建立可沿著其長度變更、從起點造型混成到終點造型的實體 3D 造型。
若要取得有關在族群中使用混成的資訊,請參閱建立族群幾何圖形 。
「混成」工具將 2 個輪廓 (邊界) 混成。例如,如果繪製一個大矩形,並在其頂部繪製一個小矩形,則 Revit 會將這兩個造型混成一起。
視訊: 建立混成
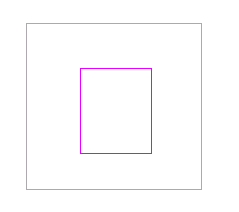
混成基面和頂部邊界的範例。
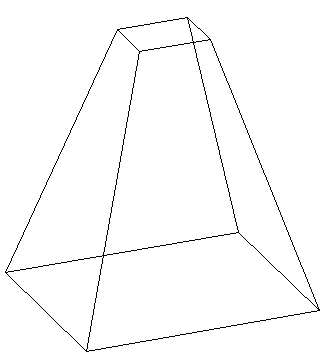
完成的混成
註: 如果您要在建立實體融合之後對其進行標註,您可以從混成頂面的線標註到混成基部的線。您無法從混成基部的線標註到混成頂面的線。
建立實體融合或空心融合
- 在族群編輯器中的「建立」頁籤
 「塑形」面板上,執行下列操作:
「塑形」面板上,執行下列操作: - 按一下
 (混成)。
(混成)。 - 按一下「空心形式」下拉式清單

 (空心混成)。
(空心混成)。
註: 如有必要,請先設定工作平面,然後再繪製混成。按一下「建立」頁籤 「工作平面」面板
「工作平面」面板 
 (設定)。
(設定)。 - 按一下
- 在「修改 | 建立混成基本邊界」頁籤上,使用「繪製」工具繪製混成的基本邊界,例如繪製一個正方形。
- 若要指定混成的深度,請在性質選項板執行下列任一操作:
- 若要指定從預設起點 0 算起的深度,請在「約束」下,對「第二個端點」輸入值。
- 若要指定從 0 以外的起點算起的深度,請在「約束」下,輸入「第二個端點」和「第一個端點」的值。 註: 如果已指定了值,Revit 在建立混成的過程中將不保留端點的值。如果需要使用同一端點進行多重混成,則首先繪製混成,然後選擇它們,最後再套用該端點。
- 完成基本邊界時,請在「修改 | 建立混成基本邊界」頁籤
 「模式」面板上按一下
「模式」面板上按一下  (編輯頂部)。
(編輯頂部)。 - 在「修改 | 建立混成頂部邊界」頁籤上,為混成頂部繪製邊界,例如繪製另一個正方形。
- 如有必要,編輯頂點連接以控制混成中扭曲的數量:
- 在「修改 | 建立混成頂部邊界」頁籤上,按一下「模式」面板

 (編輯頂點)。
(編輯頂點)。 -
頂點在其中一個混成草圖中會變為可用。
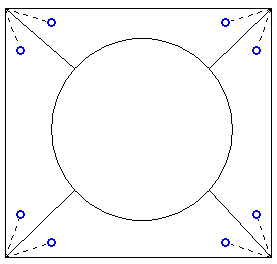
建議使用藍色開放式圓點控制的虛線進行連接。每個控制都是一個加入和刪除連接的切換開關。
- 若要顯示其他混成草圖上的頂點,請在「編輯頂點」頁籤
 「頂點連接」面板上,按一下
「頂點連接」面板上,按一下  (底部的控制項) 或
(底部的控制項) 或  (頂部的控制項) 選項 (視何者目前未選取)。
(頂部的控制項) 選項 (視何者目前未選取)。 - 按一下控制,該線會變為一條連接實線。連接上會顯示一個填滿的藍色控制。
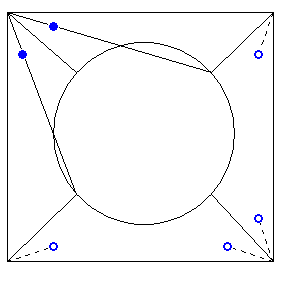
- 按一下實體控制以刪除連接,則該線將恢復為具有開放式圓點控制的虛線。
-
按一下控制柄時,可能會有一些邊緣消失,並會出現另外一些邊緣。
- 在「頂點連接」面板上,按一下
 (向右扭轉) 或
(向右扭轉) 或  (向左扭轉) ,將選取的混成邊界朝順時鐘或逆時鐘方向扭轉。
(向左扭轉) ,將選取的混成邊界朝順時鐘或逆時鐘方向扭轉。
- 在「修改 | 建立混成頂部邊界」頁籤上,按一下「模式」面板
- 在性質選項板上指定混成性質:
- 若要設定實體融合的可見性,請在「圖形」下,對於「可見性/圖形取代」按一下「編輯」,然後指定可見性設定。
- 若要依品類將材料套用於到實體融合,請在「材料及飾面」下,按一下「材料」欄位,然後按一下
 並指定材料。
並指定材料。 - 若要將實體融合指定給子品類,請在「識別資料」下,對於「子品類」,選取子品類。
- 按一下「套用」。
- 按一下「修改 | 建立混成頂部邊界」頁籤
 「模式」面板
「模式」面板 
 (完成編輯模式)。
(完成編輯模式)。 - 若要檢視混成,請開啟 3D 視圖。
- 若要在 3D 視圖中重新調整混成的大小,請選取並使用掣點來進行編輯。