Řídí většinu nastavení v souboru konfigurace plotru (PC3).
Zobrazení a změnu nastavení můžete provést kliknutím na ikonu příslušného uzlu.
Pokud změníte nějaké nastavení, vaše změny se zobrazí v lomených závorkách (< >) vedle názvu nastavení. Mimoto se nad uzlem, jehož hodnota byla změněna, zobrazí symbol zatržení.
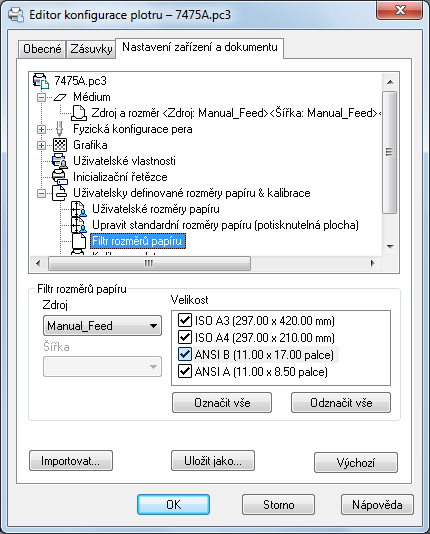
V zobrazení stromu jsou dostupná pouze nastavení pro konfigurované zařízení. Navíc nelze upravovat některá nastavení, pokud zařízení zpracovává tato nastavení prostřednictvím Uživatelských vlastností nebo pokud tuto vlastnost nepodporuje.
Seznam možností
Zobrazí se následující možnosti.
Uzel Médium
Definuje zdroj papíru, velikost, typ a cíl. Dostupná nastavení závisí na podporovaných vlastnostech nakonfigurovaného plotru. Pro systémové tiskárny Windows musíte nastavení média provádět pomocí uzlu Uživatelské vlastnosti.
- Zdroj a rozměr
-
Definuje zdroj a rozměr papíru.
- Zdroj: Určuje zdroj papíru; například podavač listů nebo role. Pokud zadáte podavač volně položených listů, můžete zvolit typ tohoto podavače.
- Šířka: Určuje šířku role papíru.
- Automaticky: Umožní tiskárně určit vhodný zdroj papíru.
- Velikost: Zobrazí seznam dostupných zdrojů papíru a standardní i uživatelské velikosti papíru.
- Hranice tisku: Zobrazí hranice oblasti tisku.
- Typ média
-
Zobrazí seznam typů médií podporovaných konfigurací plotru.
- Oboustranný tisk
-
Určuje oboustranný tisk a připojené okraje. Volby pro připojené okraje jsou dostupné pouze u plotrů, které podporují oboustranný tisk.
- Žádný: Označuje, že nelze tisknout oboustranně.
- Krátká strana: Umístí okraj pro vazbu na kratší stranu papíru.
- Dlouhá strana: Umístní okraj pro vazbu na delší stranu papíru.
- Cíl média
-
Zobrazí pro nakonfigurovaný plotr seznam dostupných výstupů, jako je například skládání, řezání nebo sešívání. Tyto volby jsou dostupné pouze u plotrů, které tyto funkce podporují.
Uzel Fyzická konfigurace pera (pouze u perových plotrů)
Řídí pera v perových plotrech. Dolní pole karty Nastavení zařízení a dokumentu zobrazuje tabulku použitou pro popis barvy, tloušťky a rychlosti každého pera v plotru.
Fyzické informace o peru nelze zjišťovat automaticky; tyto informace musíte perům vašeho plotru přiřadit v dialogu Fyzické charakteristiky pera.
- Konfigurace per
-
Definuje nastavení per plotrů.
- Výzva k výměně per: Umožňuje používat více než jedno pero při vykreslování na plotru s jedním perem. Pomocí volby Fyzické charakteristiky pera můžete nastavit libovolné množství per. Když je třeba vyměnit pero, zobrazí se výzva.
- Korekce výplně oblasti: Umožňuje programu kompenzovat šířku pera při vykreslování výplní a širokých křivek. Každý mnohoúhelník se zmenší o polovinu šířky pera používaného k jeho kreslení. Tato volba zabrání plotru zvětšit vyplněné oblasti širokými pery a zajistí přesnost. Tuto volbu použijte v případě, že výkres musí být přesný, tj. s přesností poloviny tloušťky pera, například při vykreslování plošných spojů.
- Úroveň optimalizace pera: Zmenšuje dobu vykreslování a zvyšuje účinnost per optimalizací pohybu per. Můžete například zabránit tomu, aby pera obtahovala zdvojené čáry. Pokud váš výkres obsahuje mnoho barev nebo mnoho tlouštěk, můžete pomocí volby Přidá třídění per redukovat čas potřebný pro výměnu per. Každý objekt, který používá určité pero, bude vykreslen před výměnou pera. Každá metoda v seznamu zahrnuje všechny optimalizační metody, které v seznamu předcházejí (s výjimkou Bez optimalizace).
- Fyzické charakteristiky pera
-
Aby se váš výkres na perovém plotru správně vykreslil, musíte mu poskytnout informace o použitých perech. Každému peru ve vašem plotru přiřaďte barvu a tloušťku. Abyste optimalizovali výkon per, můžete určit rychlost.
Poznámka:Tyto informace jsou povinné; informace o fyzických perech nelze zjišťovat automaticky.
- Barva: Určuje barvy per v plotru. Vybere se barva pera, která je nejbližší barvě objektu. Perům můžete přiřadit barvy, které odpovídají všem barvám objektů. Pomocí seznamu Barva vyberte jedno z následujících nastavení: Žádné pero, Červená, Žlutá, Zelená, SvModrá, Modrá, Fialová, Černá nebo Další Pokud zvolíte barvu Další, zobrazí se dialog, který vám umožní přístup k plné paletě. Pokud na dané pozici není instalováno žádné pero, použijte volbu Žádné pero.
- Rychlost: Upravuje rychlost pera pro jedno pero po druhém. Tato volba je užitečná například pro zpomalení per, která vynechávají. Pro každé pero a pro každý typ média doporučuje výrobce určitou rychlost. Tyto hodnoty použijte, pokud chcete dosáhnou nejlepšího výsledku. Rychlost můžete určit v milimetrech nebo v palcích za sekundu.
- Tloušťka: Určuje tloušťku per, takže program umí určit, kde bude pro širší čáry třeba použít více per současně. Tloušťku per můžete definovat v palcích nebo v milimetrech. Přesvědčete se, že jste zvolili tloušťku odpovídající aktuální tloušťce pera. Seznam nabízí nejčastěji používané tloušťky.
Určení charakteristik zde nenahrazuje tabulky per, které jste importovali ze souborů PCP, PC2 nebo CFG z aplikace AutoCAD verze 14, aplikace AutoCAD LT ® 98 nebo dřívějších verzí. Další informace o importu těchto nastavení jsou uvedeny v části „Změna nastavení stylu vykreslování“ v Uživatelské příručce.
Uzel Grafika
Určuje nastavení pro tisk vektorové grafiky, rastrové grafiky a textu TrueType. V závislosti na možnostech vašeho plotru můžete nastavit barevnou hloubku, rozlišení a půltóny. U vektorového výkresu můžete určit, zda se mají vektory tisknout černobíle nebo barevně. Pokud tisknete rastrovou grafiku na plotru s omezenou velikostí paměti, můžete zvýšit výkon tím, že změníte kvalitu tiskového výstupu. Pokud používáte nesystémový plotr, který podporuje různou velikost nainstalované paměti RAM, můžete tuto informaci zadat pro zvýšení výkonu.
- Instalovaná paměť
-
Poskytuje programu celkovou paměť (RAM) instalovanou na nesystémovém plotru. Tato volba je přístupná pouze u nesystémových tiskáren Windows, které umožňují rozšíření paměti. Pokud má váš plotr rozšířenou paměť, zadejte celkovou velikost paměti.
- Celková instalovaná paměť: určuje celkovou instalovanou paměť v megabytech. Ovladač plotru používá tuto informaci o paměti k tomu, aby rozhodnul, zda má obrázek posílat po pásech nebo zda má snížit kvalitu tak, aby nedošlo k výpadku systému vlivem nedostatku paměti.
- Vektorová grafika
-
Nabízí volby pro určení hloubky barev, rozlišení a půltónů vektorových výstupů. Některé volby vektorové grafiky spolu souvisejí; změnou jedné můžete ovlivnit i ostatní.
- Hloubka barev: Zobrazuje seznam pro výběr hloubky barev pro nakonfigurovaný plotr. Volba hloubky barev se mění se změnami hodnot rozlišení a půltónů. Větší hloubka barev používá více paměti a prodlužuje čas vykreslování. Můžete zvolit buď černobílý výstup, nebo výstup barevný.
- Rozlišení: Upravuje DPI (počet bodů na palec) rozlišení nakonfigurovaného plotru. Změna rozlišení DPI změní volby dostupné v seznamu Půltóny. Nastavení většího rozlišení spotřebuje více paměti než nastavení rozlišení menšího a prodlužuje čas vykreslování.
- Půltóny: Určuje volbu půltónů pro neperové plotry. Některé volby půltónů způsobí pomalejší vykreslování.
- Rastrová grafika (pouze pro neperové plotry)
-
Při vykreslování rastrových objektů na rastrových zařízeních volí kompromis mezi rychlostí vykreslování a kvalitou výstupu. Snížíte-li kvalitu obrázku, zvýšíte rychlost vykreslování. Pokud jsou zdroje vašeho systému omezeny, snížením kvality obrázku snížíte při vykreslování možnost výpadku systému v důsledku nedostatku paměti.
- Rastr a stínované/rendrované výřezy: Určuje polohu posuvníku, který vyvažuje kvalitu výstupu s pamětí a rychlostí vykreslování při vykreslování rastrů a stínovaných výřezů (vykreslování stínovaných výřezů není k dispozici v aplikaci AutoCAD LT). Nastavení posuvníku na Žádné znemožní tisk rastrových obrázků. Nižší kvalita obrázku umožní tisk v kratším čase. Umístěním posuvníku na Nejlepší dosáhnete nejlepší tiskovou kvalitu za cenu vyššího nároku na paměť a za cenu zpomalení tisku.
- OLE: Určuje polohu na posuvníku, který vyvažuje kvalitu výstupu s využitím paměti a rychlostí vykreslování při vykreslování objektů OLE. Nastavení posuvníku na Žádné znemožní tisk OLE objektů. Nižší kvalita obrázku umožní tisk v kratším čase. Umístěním posuvníku na Nejlepší dosáhnete nejlepší tiskovou kvalitu za cenu vyššího nároku na paměť a za cenu zpomalení tisku.
- Kompromis: Určuje, kdy je třeba obětovat kvalitu, nelze-li produkovat výstup nejvyšší kvality. Posuvníkem můžete snížit rozlišení a barevnou hloubku.
- TrueType Text
-
Určuje, zda se bude na systémové tiskárně Windows tisknout text TrueType jako grafika nebo jako text.
Při tisku textu jako grafika bude zaručeno, že se text vytiskne tak, jak je zobrazen, a to za cenu zpomalení tisku a za cenu vyšších nároků na paměť. Tisk jako TrueType je rychlejší a spotřebuje méně paměti; plotr může pro vykreslení použít jiné písmo.
- TrueType jako text: Vykreslí text TrueType jako text.
- TrueType jako grafiku: Vykreslí text TrueType jako grafiku.
- Řízení slučování
-
Na rastrových plotrech řídí vzhled překřížených čar. Volba Řízení slučování není účinná v případě, že váš plotr na nastaven tak, aby tisknul vše černou barvou, nebo pokud používáte jazyk PostScript.
- Přepsat čáry: Použije poslední vykreslenou čáru k překrytí čar, které kříží. V průsečíku je viditelná pouze nejvrchnější čára.
- Slučovat čáry: Slučuje barvy křížících se čar.
Poznámka:Volba Řízení slučování se může objevit i u systémových tiskáren, které ve skutečnosti tuto funkci nepodporují. Ujistěte se v dokumentaci k vaší tiskárně, zda tiskárna podporuje slučování.
Uzel Uživatelské vlastnosti
-
Upravuje konfigurační vlastnosti plotru, které jsou specifické pro dané zařízení. Nastavení každého plotru je jiné. Pokud nemá výrobce plotru v ovladači dialog Uživatelské vlastnosti, je volba Uživatelské vlastnosti nepřístupná.
U některých ovladačů, jako je například ePlot, je toto jediná volba stromu, která není přístupná. U systémových tiskáren Windows je většina nastavení daného plotru prováděna v tomto dialogu. Další informace o nastavení uživatelských vlastností vašeho zařízení nabízí Nápověda dialogu Uživatelské vlastnosti.
Uzel Inicializační řetězce (pouze pro nesystémové plotry)
Nastaví pre-inicializaci, post-inicializaci a ukončovací ASCII textové řetězce plotru, které odesílají příkazy do vykreslovacího zařízení před inicializací zařízení a po ní a po dokončení vykreslování.
Pokud vykreslujete na nepodporovaném plotru v režimu emulace, můžete zadat textové ASCII inicializační řetězce, které připraví plotr pro tisk, nastaví volby specifické pro dané zařízení a uvedou plotr do původního stavu. Inicializační řetězce můžete použít také k zapínání a vypínání funkce vykreslovacího zařízení, kterou program nepodporuje.
Textový řetězec je posílán znakově, s výjimkou znaku obrácené lomítko (\). Pomocí obráceného lomítka následovaného trojciferným číslem (z tabulky kódů ASCII), např. 027, zadávejte binární (netisknutelné) znaky, např. znak Escape. Řetězec 027 je interpretován a odeslán jako jeden znak, jehož hodnota je 27. Číslo 27 je znak Escape. Například 27%–12345X PJL ENTER LANGUAGE = PostScript\10 odesílá příkaz HP PJL do dvojjazyčné laserové tiskárny před její inicializací a přepíná tiskárnu do režimu PostScript. 027 odešle znak Escape a 010 odešle znak odřádkování. Zbytek textového řetězce je odeslán znakově. Nejlepší je používat pro binární znaky tři desítkové číslice, takže budete muset přidat počáteční nuly, jak je třeba.
Inicializační řetězce by měly být používány pouze pokročilými uživateli.
- Pre-Inicializace
-
Odešle na plotr před jeho inicializací pre-inicializační textový řetězec ASCII a přinutí jej emulovat jiný plotr.
Pomocí obráceného lomítka následovaného trojciferným číslem (z tabulky kódů ASCII), např. 027, zadávejte binární (netisknutelné) znaky, např. znak Escape.
- Post-Inicializace
-
Nastavuje možnost specifickou pro dané zařízení, která jinde v programu není podporována. Zadejte poinicializační ASCII textový řetězec, který bude odeslán do plotru po jeho inicializaci.
Pomocí obráceného lomítka následovaného trojciferným číslem (z tabulky kódů ASCII), např. 027, zadávejte binární (netisknutelné) znaky, např. znak Escape.
- Ukončení
-
Uvede po vykreslení plotr do jeho původního stavu. Zadejte ukončovací ASCII textový řetězec, který bude odeslán do plotru po ukončení tisku.
Pomocí obráceného lomítka následovaného trojciferným číslem (z tabulky kódů ASCII), např. 027, zadávejte binární (netisknutelné) znaky, např. znak Escape.
Uzel Uživatelsky definované rozměry papíru & kalibrace
Připojí soubor PMP k souboru PC3, kalibruje plotr a přidá, zruší nebo zreviduje uživatelské rozměry papíru. Pomocí tohoto uzlu můžete také upravit standardní rozměry papíru. Uzel zpřístupní průvodce Vlastní velikost papíru a Kalibrace plotru. Pokud byl plotr, který používáte, kalibrován, soubor PMP (Plotter Model Parameter) obsahuje data o této kalibraci. Pokud ještě není soubor PMP připojen k upravovanému souboru PC3 a chcete jej použít, musíte jej svázat se souborem PC3. Pokud byl plotr při vytváření souboru PC3 kalibrován pomocí průvodce Přidat plotr, je soubor PMP již připojen. Pro připojení nebo odpojení souboru PMP k upravovanému souboru PC3 můžete použít volbu Uživatelsky definované rozměry papíru a kalibrace.
- Uživatelské rozměry papíru (pouze pro nesystémové tiskárny)
-
Vytvoří uživatelské rozměry papíru nebo změní potisknutelnou oblast standardních nebo nestandardních rozměrů papíru.
Pokud není plotr systémovou tiskárnou Windows, můžete pomocí průvodce Uživatelské rozměry papíru vytvořit nový rozměr papíru nebo vybrat rozměr ze seznamu dostupných velikostí papíru (ze souboru PMP). Je-li plotr systémovou tiskárnou Windows, použijte Uživatelské vlastnosti.
Každý plotr má maximální potisknutelnou plochu, která je daná způsobem uchycení papíru a tím, kam až se může pohybovat vozík s pery. Pokud vytvoříte rozměr papíru, který je větší než rozměr nabízený v Editoru kalibrace plotru, zkontrolujte, zda je plotr schopen tuto velikost pokreslit.
- Přidat: Spustí průvodce Vlastní velikost papíru. Přidáváte-li velikost papíru, můžete buď vytvořit nový libovolný rozměr, nebo vytvořit nový rozměr na základě seznamu dostupných velikostí pro zvolený nakonfigurovaný plotr. Nová velikost papíru je definována uživatelem, není to tedy standardní velikost.
- Vymazat: Vymaže ze seznamu vybraný uživatelský rozměr papíru.
- Upravit: Spouští průvodce Vlastní velikost papíru, ve kterém lze modifikovat vybranou velikost papíru. Tohoto průvodce můžete použít pro změnu nastavení všech uživatelských rozměrů papíru.
U systémových tiskáren Windows můžete měnit nastavení velikosti papíru pouze v dialogu Uživatelské vlastnosti.
- Upravit standardní rozměry papíru
-
Upraví standardní rozměry papíru tak, aby potisknutelná oblast odpovídala možnostem tiskárny. (Pomocí Editoru konfigurace plotru nemůžete vytvořit uživatelské rozměry papíru pro systémové tiskárny.)
- Seznam standardních rozměrů papíru: Zobrazí sestavu rozměrů papíru, které jsou k dispozici.
- Upravit: Spustí průvodce Vlastní velikost papíru. Můžete upravit potisknutelnou oblast a název souboru. Nová velikost papíru je definována uživatelem, není to tedy standardní velikost.
- Filtr rozměrů papíru
-
Filtruje seznam rozměrů papíru zobrazených pro vybrané vykreslovací zařízení v dialozích Vykreslování a Nastavení stránky. Seznam rozměrů papíru je zobrazen na kartě Nastavení vykreslování v dialogu Vykreslování a na kartě Nastavení rozvržení v dialogu Nastavení stránky.
Vyberte rozměry papíru, které chcete zobrazovat pro toto zařízení.
- Označit vše: Skryje všechny rozměry papíru pro dané zařízení.
- Odznačit vše: Zobrazí všechny rozměry papíru pro dané zařízení.
- Kalibrace plotru
-
Spustí průvodce Kalibrovat plotr. Pokud potřebujete korigovat nesrovnalosti v měřítku, můžete kalibrovat prostřednictvím průvodce Kalibrace plotru. Viz část „Kalibrace plotrů a práce s vlastními velikostmi papíru“ v Příručce ovladačů a periferií.
Poznámka:Kalibraci plotru byste měli provádět pouze v případě, že potřebuje výkresy v přesném měřítku a váš plotr nebo tiskárna vytváří nepřesné výtisky. Kalibrace plotru způsobí, že program změní měřítko všech vykreslení zaslaných do vašeho plotru. Pokud je váš plotr vybaven kalibračním podprogramem, doporučuje se použít tento podprogram namísto podprogramu dodávaného s tímto programem.
- Název souboru PMP
-
Připojí nebo odpojí soubor PMP k editovanému souboru PC3. Pro zrušení asociace mezi souborem PMP a souborem PC3 použijte volbu Odpojit.
- Připojit: Připojí soubor PMP k souboru PC3. Poté můžete znovu použít kalibrační data a data uživatelské velikosti papíru uložená v souboru PMP.
- Uložit PMP: Uloží soubor PMP do složky <název produktu>drv.
- Odpojit: Oddělí soubor PMP spojený se souborem PC3, který upravujete.
Import
-
Provede import informací ze starších verzí programu. Pokud máte soubor PCP nebo PC2 ze starší verze, můžete importovat některé informace z těchto souborů do souboru PC3. Soubory PC3 ukládají název plotru, informace o zásuvce, úroveň optimalizace per, velikost papíru a rozlišení.
Uložit jako
-
Uloží soubor PC3 pod novým názvem.
Výchozí
-
Obnoví nastavení karty Nastavení zařízení a dokumentu zpět na výchozí hodnoty.