Po vytvoření tabulky můžete upravit velikost jejích řádků a sloupců, změnit její vzhled, sloučit nebo rozdělit buňky a vytvořit přerušení tabulky.
Kliknutím na libovolný řádek rastru v tabulce můžete tabulku vybrat a následně upravit pomocí palety Vlastnosti nebo uzlů.
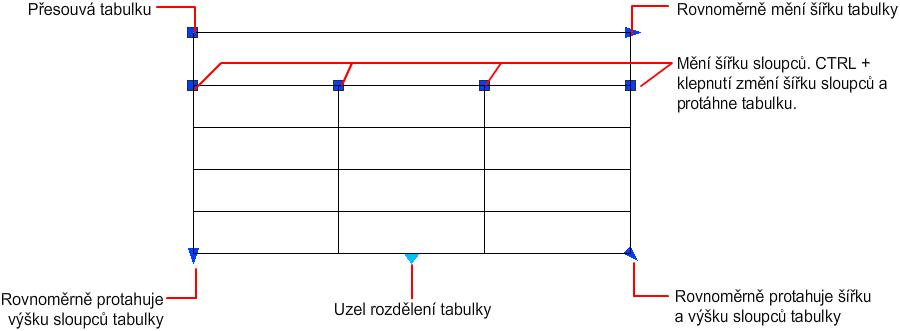
Když změníte výšku nebo šířku tabulky, změní se pouze řádek nebo sloupec přilehlý k vybranému uzlu. Tabulka si zachová výšku nebo šířku. Chcete-li změnit velikost tabulky v poměru k velikosti upravovaného řádku nebo sloupce, stiskněte při používání uzlu sloupce klávesu Ctrl.
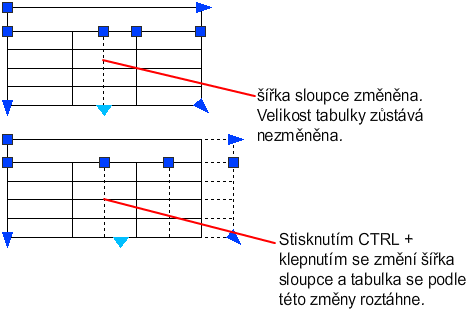
Úprava buňky tabulky
Buňku vyberete kliknutím. Uzly jsou zobrazeny ve středu ohraničení buněk. Kliknutím do jiné buňky do ní přesunete výběr. Přetažením uzlů na buňce rozšíříte nebo zúžíte buňku a její sloupec.
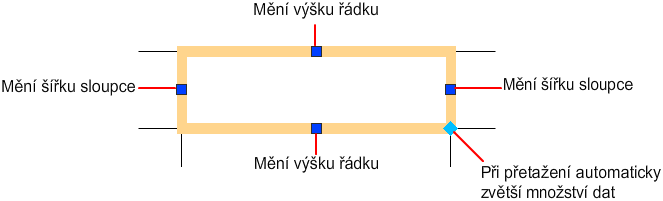
Je-li buňka vybrána, po dvojitém kliknutí upravte text buňky. Při zvýraznění buňky můžete také začít zadávat text, chcete-li nahradit aktuální obsah.
Chcete-li vybrat více buněk, klikněte a přetáhněte několik buněk. Rovněž můžete podržením klávesy Shift a kliknutím do jiné buňky vybrat rozsah buněk mezi první a poslední vybranou buňkou včetně. Kliknete-li uvnitř buňky tabulky, když je pás karet zapnut, zobrazí se kontextová karta pásu karet Tabulka. Pokud je pás karet vypnut, je zobrazen také panel nástrojů tabulky. Z této nabídky lze
- vložit a odstranit řádky a sloupce,
- sloučit a rozdělit buňky,
- kopírovat styly buněk,
- měnit vzhled ohraničení buněk,
- upravovat formátování dat a zarovnání,
- uzamykat a odemykat buňky na úpravy,
- vkládat bloky, pole a vzorce,
- vytvářet a upravovat styly buněk,
- propojovat tabulku s externími daty.
Ponechte buňku vybranou, klikněte pravým tlačítkem a pomocí možností v místní nabídce vložte nebo odstraňte sloupce a řádky, kombinujte přilehlé buňky nebo proveďte jiné změny. Jsou-li buňky vybrány, pomocí kombinace kláves Ctrl+Y zopakujte poslední akci.
Stisknutí kombinace kláves Ctrl+Y k opakování poslední akce umožňuje zopakovat pouze akce, které byly spuštěny prostřednictvím místní nabídky, kontextové karty na pásu karet nebo panelu nástrojů tabulky.
Přizpůsobení zobrazení písmen sloupců a čísel řádků
Ve výchozím nastavení zobrazuje editor textu na místě při výběru buňky tabulky písmena sloupce a čísla řádků. Pomocí systémové proměnné TABLEINDICATOR lze toto zobrazení zapnout nebo vypnout.
Chcete-li nastavit novou barvu pozadí, vyberte tabulku, klikněte pravým tlačítkem a v místní nabídce vyberte položku Barva indikátoru tabulky. Barva textu, velikost a styl a barva čar tabulky se řídí pomocí nastavení záhlaví sloupce v aktuálním stylu tabulky.
Rozdělení tabulky na více částí
Můžete zalomit tabulku s velkým počtem řádků horizontálně na primární a sekundární části tabulky. Vyberte tabulku a v paletě Vlastnosti, části Zalomení tabulky, povolte zalomení tabulky. Výsledné sekundární tabulky mohou být umístěny doprava, doleva nebo pod primární tabulku. Můžete také zadat maximální výšku a řádkování jednotlivých částí tabulky. Nastavením možnosti Ruční umístění na hodnotu Ano můžete přetáhnout sekundární tabulky do různých umístění. K dispozici je také několik dalších vlastností.