Některé příkazy zobrazují standardní dialogy pro výběr souboru, ve kterých můžete procházet své místní a síťové disky, FTP stránky a webové složky a vybírat soubory. Poněvadž se jednotlivé dialogy mohou mírně lišit, následuje seznam možných voleb.
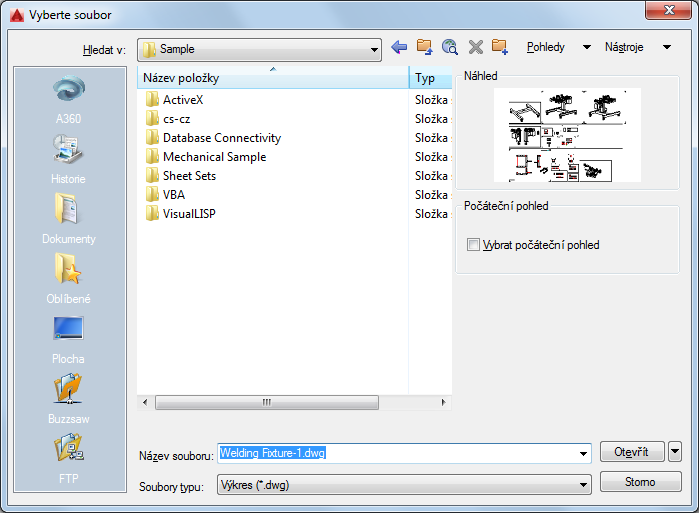
Seznam možností
Zobrazí se následující možnosti.
Seznam Místa
Nabízí rychlý přístup k předdefinovaným umístěním souborů. Ikony v seznamu Místa můžete uspořádat jejich přetažením do nového umístění. Chcete-li do seznamu Místa přidat novou ikonu, přetáhněte složku ze seznamu. Změny v seznamu Místa se projeví ve všech standardních dialozích pro výběr souborů.
- Autodesk 360
- Zobrazí dokumenty a složky v účtu Autodesk.
- Historie
-
Zobrazí zástupce souborů, ke kterým byl naposledy prováděn přístup z dialogu. Doporučuje se, abyste ze seznamu Historie periodicky odstraňovali nepotřebné zástupce. Vyberte ikonu Historie a poté vyberte nepotřebné zástupce v seznamu Soubory a klikněte na tlačítko Vymazat. Chcete-li zástupce seřadit podle data, klikněte na položky Zobrazit
 Podrobnosti a poté v seznamu Soubory klikněte na sloupec Datum změny.
Podrobnosti a poté v seznamu Soubory klikněte na sloupec Datum změny. - Osobní/Dokumenty
-
Zobrazí obsah složky Osobní nebo Dokumenty podle profilu aktuálního uživatele.
- Oblíbené
-
Zobrazí obsah složkyOblíbené podle profilu aktuálního uživatele. Tato složka obsahuje zástupce souborů a složek, které jste přidali do složky Oblíbené pomocí nabídky Nástroje
 Přidat k oblíbeným položkám.
Přidat k oblíbeným položkám. - FTP
-
Zobrazí umístění FTP, která jsou dostupná pro procházení ve standardním dialogu pro výběr souborů. Chcete-li do tohoto seznamu přidat umístění FTP nebo upravit existující umístění FTP, klikněte v dialogu na nabídku Nástroje
 Přidat/upravit umístění FTP.
Přidat/upravit umístění FTP. - Plocha
-
Zobrazí obsah vaší plochy.
- Buzzsaw
-
Nabízí přístup k projektům Buzzsaw. Autodesk Buzzsaw je bezpečná internetová služba ke správě a spolupráci na projektech, která spojuje týmy spolupracující na projektu v různých geografických umístěních. Abyste mohli používat službu Buzzsaw, musíte mít přístup k hostitelskému účtu projektu nebo mít povolen přístup na předplatitelské stránky Buzzsaw. Pokud na Buzzsaw dosud nemáte hostitelský účet, zobrazte kliknutím na ikonu Buzzsaw dialog Vybrat šablonu, ve kterém můžete přidat zástupce umístění Buzzsaw. Dvojitým kliknutím na zástupce Přidat umístění Buzzsaw se otevře dialog Přihlásit k severu Buzzsaw, kde se můžete zaregistrovat pro bezplatné 30denní zkušební používání. Při prvním přístupu na stránky Buzzsaw se ve vašem výchozím WWW prohlížeči zobrazí hostitelská stránka projektu. Pokud již máte zřízen účet pro projekt, kliknutím na ikonu Buzzsaw zobrazíte v seznamu souborů své projekty.
Hledat v/Uložit do
Zobrazí aktuální složku nebo jednotku. Kliknete-li na šipku, zobrazí se hierarchie cesty ke složce a je pak možné navigovat stromem nebo přejít na jiné jednotky, síťová připojení, umístění FTP nebo webové složky (buď Webové složky nebo Místa v síti, v závislosti na verzi vašeho operačního systému). Webové složky můžete vytvořit v Průzkumníku Windows. Další informace o webových složkách vám poskytne správce systému nebo je najdete v nápovědě k Průzkumníku Windows. K řízení ukládání naposledy použitých cest v každém standardním dialogu výběru souboru použijte systémovou proměnnou REMEMBERFOLDERS.
Zpět
Vrátí se do předchozího umístění souboru.
O úroveň výš
Umožňuje procházet soubory ve složce o úroveň výš v aktuálním stromu cesty.
Prohledat Web
Zobrazí dialog Procházet síť WWW, ze kterého můžete přistupovat k souborům na internetu nebo je na internet ukládat.
Vymazat
Vymaže vybrané soubory nebo složky.
Vytvořit novou složku
V aktuální cestě vytvoří novou složku se zadaným názvem.
Pohledy
Řídí vzhled seznamu Soubory nebo seznamu Složky a v případě seznamu Soubory určuje, zda se má při výběru souboru zobrazit náhled.
- Seznam
-
Zobrazí vícesloupcový seznam.
- Detaily
-
Zobrazí jednosloupcový seznam s podrobnostmi o souboru.
- Náhled
-
Slouží k zobrazení jednotlivých souborů v náhledech.
- Náhled
-
Zobrazuje náhled vybraného souboru. Chcete-li uložit obrázek (bitmapu) se souborem výkresu, použijte možnost Uložit obrázek náhledu na kartě Otevřít a Uložit v dialogu Možnosti.
Nástroje
Poskytuje nástroje pro usnadnění výběru souboru dalších akcí v dialozích výběru souboru.
- Najít
-
Zobrazí dialog Najít, ve kterém můžete vyhledávat soubory zadáním jejich názvů, umístění a filtru modifikace podle data.
- Vyhledat
-
Používá k nalezení souboru zadaného v poli Název souboru výchozí vyhledávací cestu. Vyhledávací cesty lze určit na kartě Soubory dialogu Možnosti.
- Přidat/Upravit FTP umístění
-
Zobrazí dialog Přidat/Upravit FTP umístění, ve kterém můžete určit FTP místa pro vytvoření přístupu pro prohledávání. Chcete-li prohledávat tato umístění, klikněte v seznamu Místa na ikonu FTP.
- Přidat aktuální složku do umístění
-
Přidá ikonu vybrané složky do výpisu umístění a poskytuje tak rychlý přístup k této složce ze všech standardních dialogů pro výběr souborů. Chcete-li odstranit ikonu, klikněte na ni pravým tlačítkem a vyberte volbu pro odstranění.
- Přidat k oblíbeným položkám
-
Vytvoří zástupce aktuálního umístění volby Hledat v nebo vybraného souboru nebo složky. Zástupce se umístí do složkyOblíbené položky v aktuálním uživatelském profilu a je dostupný kliknutím na tlačítko Oblíbené v seznamu Umístění.
- Hledat v Oblíbených
-
Nastaví cestu Hledat v na systémovou složku Oblíbené.
- Možnosti
-
Nabízí další volby pro některé standardní dialogy výběru souborů.
- Digitální podpis
-
Poskytuje možnosti pro přidání digitálního podpisu do výkresu při jeho uložení.
Seznam souborů
Zobrazí soubory a složky vybraných typů souboru v aktuální cestě. Přepnutí mezi pohledem Seznam a Detaily provedete pomocí nabídky Zobrazit.
Náhled
Slouží k zobrazení rastrového obrázku vybraného souboru, jestliže v dialogu zvolíte možnost Pohledy  Náhled. Chcete-li uložit obrázek (bitmapu) se souborem výkresu, použijte možnost Uložit obrázek náhledu na kartě Otevřít a Uložit v dialogu Možnosti.
Náhled. Chcete-li uložit obrázek (bitmapu) se souborem výkresu, použijte možnost Uložit obrázek náhledu na kartě Otevřít a Uložit v dialogu Možnosti.
Název souboru
Zobrazí název souboru vybraného v seznamu souborů. Pokud vyberete více souborů, pole Název souboru zobrazí každý ze souborů v uvozovkách. Chcete-li zadat více souborů, je nutné použít uvozovky. Pro filtrování souborů zobrazených v poli Seznam souborů můžete použít zástupné znaky.
Typ
Pokud ukládáte soubory, tento seznam určuje formát, ve kterém bude soubor uložen.
Vybrat počáteční pohled
Zobrazí určený pohled modelového prostoru v okamžiku, kdy vyberete výkres, který obsahuje více než jeden pojmenovaný pohled.
Aktualizovat nyní náhledy listů a pohledů
Vyjadřuje aktuální nastavení systémové proměnné UPDATETHUMBNAIL. Tato možnost umožňuje dočasné přepsání, ale nemění aktuální nastavení proměnné UPDATETHUMBNAIL.
Kopírování kanálu návrhu z předchozí verze
Uloží nezávislou kopii dat kanálu návrhu pro nový výkres. Tato možnost je dostupná pouze tehdy, když je výkres s kanálem návrhu uložen místně, a ne v účtu služby Autodesk 360.
Pomocí možnosti Uložit jako můžete vytvořit kopii výkresu, která bude začátkem nové větve vašeho výkresu. Kanál návrhu pro původní i nový výkres je na začátku stejný, ale pokud budou následně u některého z těchto výkresů provedeny v kanálu návrhu změny, nebudou se duplikovat do kanálu druhého. Zrušte tuto možnost, pokud chcete data kanálu návrhu z nového výkresu odebrat.
Otevřít/Uložit
V závislosti na účelu konkrétného dialogu výběru souboru se otevře nebo uloží vybraný soubor nebo se zadá cesta ke složce vybrané v předchozím dialogu. Určitý dialog pro výběr souboru může také obsahovat další volby, přístupné kliknutím na šipku u tlačítka Otevřít.
- Otevřít jen pro čtení
-
Tato položka otevře soubor pouze pro čtení. Změny nemůžete uložit do souboru s původním jménem.
- Částečně otevřít (není k dispozici v aplikaci AutoCAD LT)
-
Zobrazí dialog Částečně otevřít. Můžete otevřít a načíst část výkresu, která obsahuje geometrii v určitém pohledu nebo v určité hladině. Příkaz ČOTEVŘI lze použít pouze pro výkresy ve formátu aplikace AutoCAD 2004 nebo novější verze.
- Částečně otevřít jen pro čtení (není k dispozici v aplikaci AutoCAD LT)
-
Otevře vybrané části výkresu v režimu pouze pro čtení.