Můžete vytvořit plný 3D tvar, který se mění podél své délky, přičemž přechází z počátečního do koncového tvaru.
Informace o používání přechodů v rodinách získáte v části Vytvoření geometrie rodiny.
Nástroj Přechod zajistí vzájemný přechod 2 profilů (hranic). Pokud například nakreslíte velký obdélník a na něj menší obdélník, tyto dva tvary se v aplikaci Revit mezi sebou prolnou.
Videofilm: Vytvoření přechodu
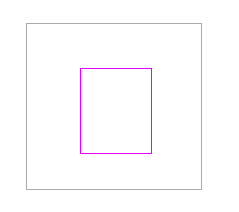
Ukázkové dolní a horní hranice pro přechod.
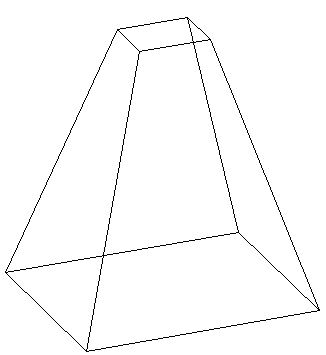
Dokončení přechodu
Chcete-li vytvořit přechod pro těleso nebo vybrání
- V nástroji Editor rodin proveďte na kartě Vytvořit
 panel Tvary některou z následujících akcí:
panel Tvary některou z následujících akcí: - Klikněte na tlačítko
 (Přechod).
(Přechod). - Klikněte na rozevírací seznam Duté tvary

 (Přechod vybrání).
(Přechod vybrání).
Poznámka: Je-li potřeba, před kreslením přechodu nastavte pracovní rovinu. Klikněte na kartu Vytvořit panel Pracovní rovina
panel Pracovní rovina
 (Nastavit).
(Nastavit). - Klikněte na tlačítko
- Na kartě Upravit | Vytvořit základní hranici přechodu pomocí nástrojů Náčrt načrtněte dolní hranici přechodu, například čtverec.
- Chcete-li zadat hloubku přechodu, na paletě Vlastnosti proveďte některý z následujících úkonů:
- Pokud chcete zadat hloubku, která je vypočtena z výchozího počátečního bodu 0, zadejte hodnotu v poli Vazby pro možnost Druhý konec.
- Pokud chcete zadat hloubku, která je vypočtena z jiného počátečního bodu než 0, v poli Vazby zadejte hodnoty pro možnosti Druhý konec a První konec. Poznámka: Pokud je zadána tato možnost, aplikace Revit si nezachovává během vytvoření přechodu koncový bod. Pokud potřebujete vytvořit více přechodů s použitím stejného koncového bodu, nejprve přechod načrtněte, potom ho vyberte a nakonec použijte koncový bod.
- Jestliže jste základní hranici dokončili, klikněte na kartě Upravit | Vytvořit základní hranici přechodu
 panel Režim na možnost
panel Režim na možnost  (Upravit horní část).
(Upravit horní část). - Na kartě Upravit | Vytvořit horní hranici přechodu načrtněte hranici pro horní část přechodu, například další čtverec.
- V případě potřeby upravte připojení vrcholu pro stanovení míry natočení v přechodu:
- Na kartě Upravit | Vytvořit horní hranici přechodu klikněte na panel Režim

 (Upravit vrcholy).
(Upravit vrcholy). -
Body vrcholu se zpřístupní na jednom z náčrtů přechodu.
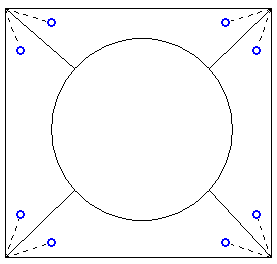
Tečkované čáry s modrými ovládacími prvky kroužky v podobě otevřených kroužků představují navrhované přípoje. Každý ovládací prvek představuje přepínač mezi přidáním a odebráním přípojů.
- Chcete-li zobrazit body vrcholů na jiném náčrtu přechodu, klikněte na kartě Upravit vrcholy
 panel Propojení vrcholů na tlačítko
panel Propojení vrcholů na tlačítko  (Ovládací prvky dole) či
(Ovládací prvky dole) či  (Ovládací prvky nahoře) – podle toho, která možnost právě není vybrána.
(Ovládací prvky nahoře) – podle toho, která možnost právě není vybrána. - Klikněte na ovládací prvek a čára se změní na přípoj tělesa. Na přípoji se objeví plný modrý ovládací prvek.
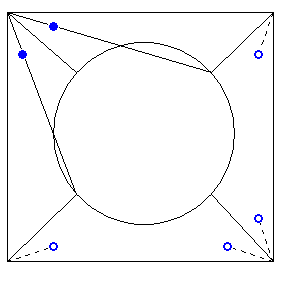
- Klikněte na ovládací prvek tělesa a přípoj se odebere. Čára se opět změní na přerušovanou s ovládacím prvkem bez výplně.
-
Při klikání na tyto ovládací prvky se zobrazí některé možné okraje a jiné zmizí.
- Na panelu Propojení vrcholů klikněte na tlačítko
 (Natočit doprava) nebo
(Natočit doprava) nebo  (Natočit doleva), chcete-li vybranou hranici přechodu natočit ve směru nebo proti směru hodinových ručiček.
(Natočit doleva), chcete-li vybranou hranici přechodu natočit ve směru nebo proti směru hodinových ručiček.
- Na kartě Upravit | Vytvořit horní hranici přechodu klikněte na panel Režim
- Na paletě Vlastnosti upravte vlastnosti přechodu:
- Pokud chcete nastavit viditelnost přechodu tělesa, v části Grafika klikněte pro položku Viditelnost/Grafika na příkaz Upravit a zadejte nastavení viditelnosti.
- Pokud chcete aplikovat materiál na přechod tělesa, v části Materiály a povrchy klikněte na pole Materiál, klikněte na položku
 a zadejte materiál.
a zadejte materiál. - Chcete-li přiřadit přechod tělesa do podkategorie, v části Identifikační data zvolte pro možnost Podkategorie požadovanou podkategorii.
- Klikněte na tlačítko Použít.
- Klikněte na kartu Upravit | Vytvořit horní hranici přechodu
 panel Režim
panel Režim
 (Dokončit režim úprav).
(Dokončit režim úprav). - Chcete-li zobrazit přechod, otevřete 3D pohled.
- Pokud chcete změnit velikost přechodu v 3D pohledu, vyberte jej a pomocí uzlů proveďte úpravy.