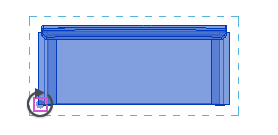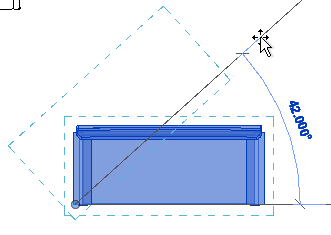Nástroj Otočit slouží k otáčení prvků okolo osy.
V půdorysu podlaží, v zrcadlovém pohledu stropu, v bokorysném pohledu a pohledu řezu se prvky otáčejí okolo osy kolmé k pohledu. Ve 3D pohledech je osa kolmá k pracovní rovině pohledu.
Některé prvky nelze okolo osy otáčet. Stěny se například v bokorysném pohledu neotáčí. Okna se nemohou otáčet bez stěn.
Otočení prvků
- Proveďte některou z následujících akcí:
- Vyberte prvky, které chcete otočit, poté klikněte na kartu Upravit | <prvek>
 panel Upravit
panel Upravit
 (Otočit).
(Otočit).
- Klikněte na kartu Upravit
 panel Upravit
panel Upravit
 (Otočit), vyberte prvky, které chcete otočit a pak stiskněte klávesu Enter.
(Otočit), vyberte prvky, které chcete otočit a pak stiskněte klávesu Enter.
- Když umisťujete komponent, na panelu Možnosti vyberte možnost Otočit po umístění.
Poznámka: Vyberte osnovu pracovní roviny pro otočení, oddalte pohled tak, abyste viděli celý rozsah pracovní roviny a klikněte na hranu osnovy.
Ovládací prvek středu otočení ( ) se zobrazí ve středu vybraného prvku.
) se zobrazí ve středu vybraného prvku.
- V případě potřeby můžete přemístit střed otočení
- přetáhnutím ovládacího prvku do nového umístění
- kliknutím na ovládací prvek a kliknutím na nové umístění
- stisknutím klávesy MEZERNÍK a kliknutím na nové umístění
- na panelu Možnosti výběrem možnosti Střed otáčení: Umístit a klepnutím na nové umístění.
Poznámka: Pokud pracujete v příkazu Otočit, klávesová zkratka (R3) aktivuje možnost Umístit. Pokud se nenacházíte v příkazu Otočit, ale máte vybraný prvek, pomocí klávesové zkratky R3 můžete spustit příkaz Otočit a aktivovat možnost Umístit. Chcete-li přizpůsobit klávesovou zkratku R3, upravte příkaz Definovat nový střed otočení v dialogu
Klávesové zkratky.
Ovládací prvek se přichytí k významným bodům a čarám, například ke stěnám a průsečíkům stěn a čar. Můžete jej také přesunout do volného prostoru.
Poznámka: Kliknutím na možnost Střed otáčení: Výchozí na panelu Možnosti můžete nastavit střed otáčení do výchozí polohy.
- Na panelu Možnosti vyberte kteroukoliv z následujících možností:
- Odpojit: Kliknutím na tuto možnost zrušíte před otočením přidružení mezi výběrem a dalšími prvky. Použití této možnosti je užitečné například v případě, že chcete otočit stěnu, která je spojena s jinou stěnou.
- Kopírovat: Tuto možnost vyberte, chcete-li otočit kopii výběru. Původní prvek zůstane zachován ve svém umístění.
- Úhel: Zadejte úhel otočení a stiskněte klávesu Enter. Aplikace Revit otočí prvek v zadaném úhlu. Přeskočte zbývající kroky.
- Kliknutím zadejte počáteční paprsek otočení.
Zobrazí se čára, která označuje první paprsek. Pokud se při zadávání prvního paprsku kurzor přichytí, otočí se čára přichycení spolu s oknem náhledu a přichytí se k úhlům na obrazovce při umísťování druhého paprsku.
- Přesunutím kurzoru umístěte koncový paprsek otočení.
Zobrazí se další čára označující paprsek. Při otáčení se zobrazí dočasná úhlová kóta a náhled znázorňuje otočení výběru.
Tip: Prvek lze také otočit pomocí dočasných kót. Po kliknutí pro zadání počátečního paprsku otočení se tučně zobrazí úhlová kóta. Zadejte hodnotu pomocí klávesnice.
- Kliknutím umístěte koncový paprsek a dokončete otočení výběru.
Výběr se otočí mezi počátečním a koncovým paprskem.
Aplikace Revit se vrátí do nástroje Upravit a otočený prvek zůstane vybraný.
 Revit Structure
Revit Structure Revit Structure
Revit Structure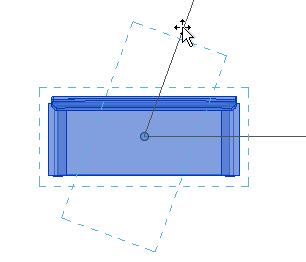

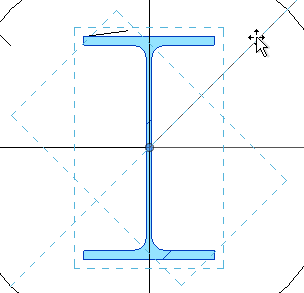
 panel Upravit
panel Upravit
 panel Upravit
panel Upravit
 ) se zobrazí ve středu vybraného prvku.
) se zobrazí ve středu vybraného prvku.