Nástroj Oříznout a prodloužit slouží k oříznutí nebo prodloužení jednoho či více prvků k hranici, která je definována stejným typem prvku.
Můžete také prodloužit nerovnoběžné prvky tak, aby tvořily roh, nebo, pokud se kříží, je oříznout tak, aby vytvořily roh. Při výběru prvku pro oříznutí označuje poloha kurzoru část prvku, která má být zachována.
Tyto nástroje lze použít také na stěny, čáry, nosníky nebo vzpěry.
Oříznutí nebo prodloužení prvků
- Proveďte některou z následujících akcí:
Požadavek Akce Oříznutí nebo prodloužení dvou vybraných prvků do rohu klikněte na kartu Upravit
 panel Upravit
panel Upravit
 (Oříznout/Prodloužit do rohu).
(Oříznout/Prodloužit do rohu). Vyberte oba prvky.
Při výběru prvku, který je třeba oříznout tak, aby se vytvořil roh, se ujistěte, že jste klikli na část prvku, která má být zachována.
Oříznutí nebo prodloužení jednoho prvku k hranici definované jiným prvkem klikněte na kartu Upravit
 panel Upravit
panel Upravit
 (Oříznout/Prodloužit jediný prvek).
(Oříznout/Prodloužit jediný prvek). Vyberte referenci, která bude sloužit jako hranice. Potom vyberte prvek, který chcete oříznout nebo prodloužit.
Pokut tento prvek přesahuje přes hranici (nebo promítání), bude část, na kterou kliknete, zachována. Část nacházející se na druhé straně hranice bude oříznuta.
Oříznutí nebo prodloužení více prvků k hranici definované jiným prvkem Klikněte na kartu Upravit
 panel Upravit
panel Upravit
 (Oříznout/Prodloužit více prvků). Vyberte referenci, která bude sloužit jako hranice. Pomocí jedné nebo obou následujících metod vyberte prvky, které chcete oříznout nebo prodloužit:
(Oříznout/Prodloužit více prvků). Vyberte referenci, která bude sloužit jako hranice. Pomocí jedné nebo obou následujících metod vyberte prvky, které chcete oříznout nebo prodloužit:- Kliknutím vyberte každý prvek, který chcete oříznout nebo prodloužit.
- Nakreslete výběrový obdélník kolem prvků, které chcete oříznout nebo prodloužit.
Poznámka: Když nakreslíte obdélník zprava doleva, prvky nemusí být součástí výběrového obdélníku, aby byly vybrány. Při kreslení zleva doprava jsou vybrány pouze celé prvky, které se nacházejí ve výběrovém obdélníku.U všech prvků přesahujících přes hranici bude část prvku, na kterou kliknete, zachována. Při kreslení výběrového obdélníku budou části prvků na stejné straně hranice, kde kliknutím zahájíte výběr, zachovány. Část nebo části nacházející se na druhé straně hranice budou oříznuty.
Oříznutí prvku mezi 2 body Potom klikněte na kartu Upravit  panel Upravit
panel Upravit
 (Rozdělit prvek). Na paletě Možnosti vyberte Vymazat vnitřní úsek. Kliknutím na 2 body na prvku definujete požadované hranice. Vnitřní segment je vymazán a zbývající části jsou zachovány. Viz část Rozdělení prvků.
(Rozdělit prvek). Na paletě Možnosti vyberte Vymazat vnitřní úsek. Kliknutím na 2 body na prvku definujete požadované hranice. Vnitřní segment je vymazán a zbývající části jsou zachovány. Viz část Rozdělení prvků. - Pokračujte v ořezávání nebo prodlužování prvků pomocí aktuálně vybrané možnosti, nebo vyberte jinou možnost. Poznámka: Jestliže je nástroj aktivní, můžete kdykoli vybrat jinou možnost Oříznout nebo Prodloužit. Tím také zrušíte počáteční výběr provedený pomocí předchozí možnosti.
- Chcete-li nástroj ukončit, stiskněte klávesu Esc.
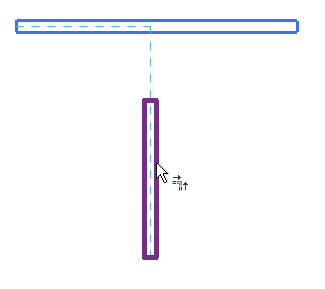
Náhled nástroje Oříznout/Prodloužit do rohu
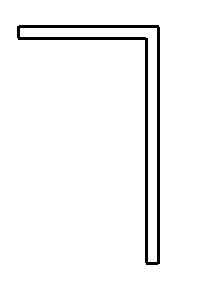
Výsledek operace Oříznout/Prodloužit do rohu
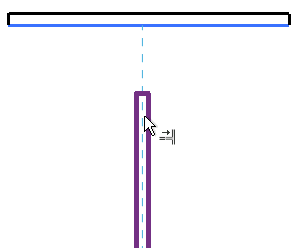
Náhled možnosti Oříznout/Prodloužit jeden prvek s vodorovnou stěnou vybranou jako hranice
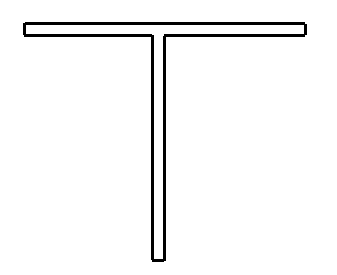
Výsledek operace Oříznout/Prodloužit jeden prvek
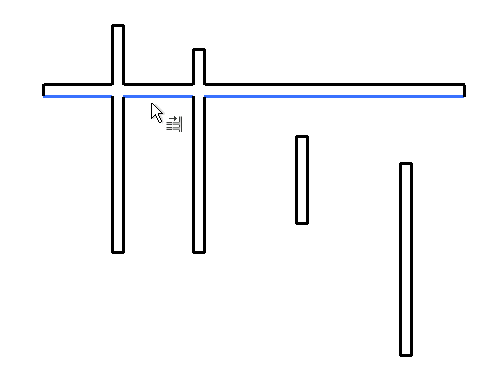
Náhled možnosti Oříznout/Prodloužit více prvků s vodorovnou stěnou vybranou jako hranice
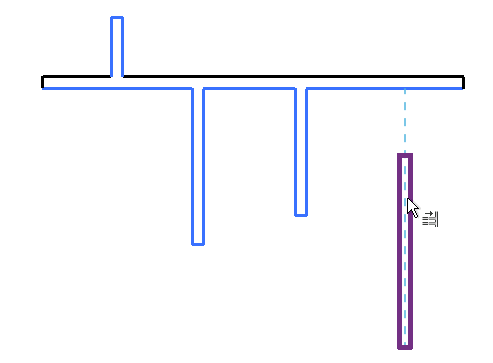
Výsledek kliknutí na levou svislou stěnu nad hranicí, kliknutí na další dvě stěny pod hranicí a zvýraznění stěny vpravo
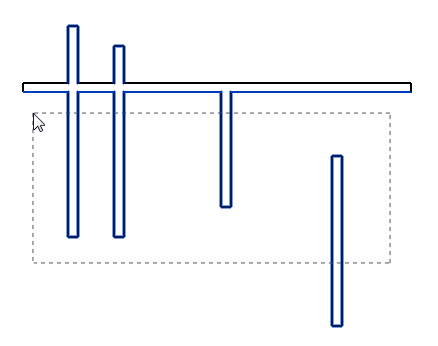
Náhled možnosti Oříznout/prodloužit více prvků s vodorovnou stěnou vybranou jako hranice a výběrový obdélník nakreslený zprava doleva
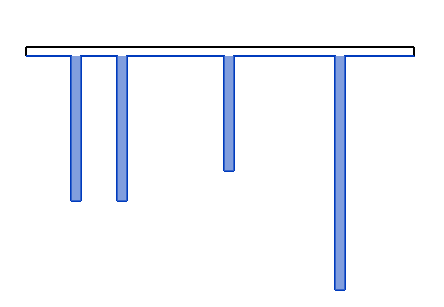
Výsledek zahrnutí vertikální stěny do výběrového obdélníku s počátkem pod hranicí