As the introduction mentions, you need to set up seams only within the named Polygon selections that have been set up already. There will be one seam at the bottom of each arm, and two for the torso legs cluster: one at the back of the jacket, and another at the inseam of the pants. The two torso legs seams meet at the crotch of the pants.
Create a seam for the left arm:
 Select the CMan model (its full name is CMan0002-M3-Body).
Select the CMan model (its full name is CMan0002-M3-Body). The model already has an Unwrap UVW modifier applied to it, but it is not fully set up, yet. It includes some Polygon sub-object selection sets to make your work easier.
- Go to the
 Modify panel and on the modifier stack, choose the Edge sub-object level.
Modify panel and on the modifier stack, choose the Edge sub-object level. 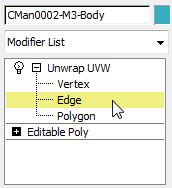
- Press F4 to display edged faces.
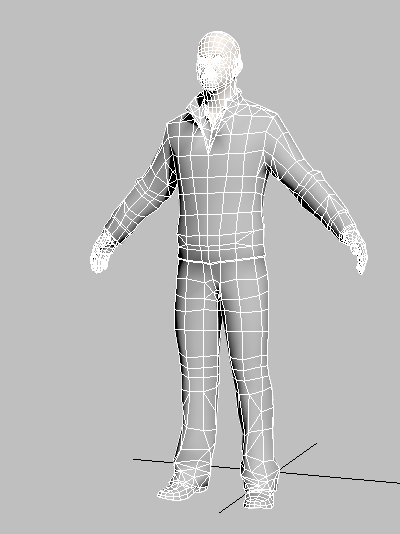
- Click the Point-Of-View (POV) viewport menu and change the view type to Orthographic.
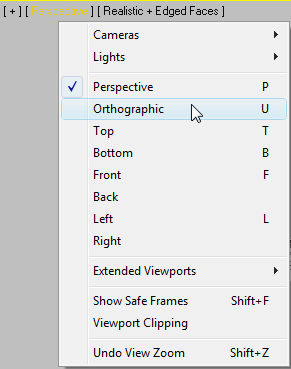
Throughout this lesson, you will need to zoom, orbit, and rotate the view to follow the steps. A Perspective view clips the view of the model, which makes it hard to work. An Orthographic view is easier to navigate for these purposes.
Tip: If you have a mouse with a middle button, the middle button pans a viewport, dragging Alt + the middle mouse button orbits the view and dragging Ctrl+Alt + the middle mouse button zooms the view. (A scroll wheel can also zoom the view.)  Orbit and
Orbit and  Zoom the viewport so you can see the bottom of the left sleeve.
Zoom the viewport so you can see the bottom of the left sleeve. 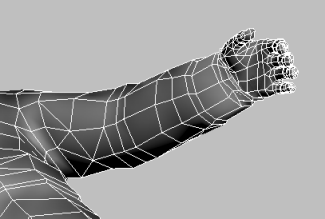
 Click to select an edge along the seam at the bottom of the sleeve. This is where the seam would be in an actual jacket.
Click to select an edge along the seam at the bottom of the sleeve. This is where the seam would be in an actual jacket. 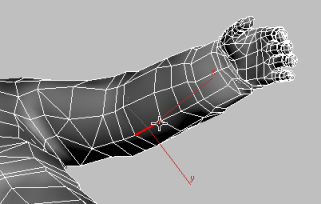
- In the Modify panel
 Selection rollout
Selection rollout  Modify Selection group, click
Modify Selection group, click  (Loop: XY Edges).
(Loop: XY Edges). 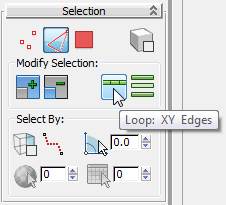
3ds Max selects the edges along the bottom of the sleeve.
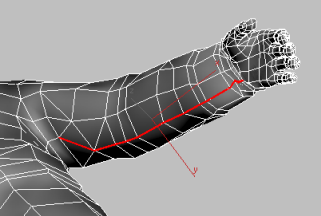
- The edge at the top of the sleeve, under the armpit, is missing from the selection. Ctrl+click to add this edge to the selection.
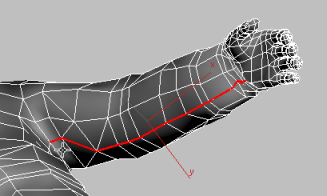
- In the Modify panel
 Peel rollout
Peel rollout  Seams group, click
Seams group, click  (Convert Edge Selection to Seams).
(Convert Edge Selection to Seams). 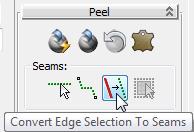
The selection turns blue to show it is now a seam.
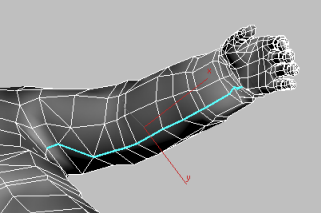
Unwrap UVW will use this seam to flatten the sleeve in a natural way, as if it were a piece of fabric.
Create a seam for the right arm:
 Orbit,
Orbit,  Pan, and
Pan, and  Zoom the view so you can see the bottom of the right arm.
Zoom the view so you can see the bottom of the right arm. - In the Modify panel
 Peel rollout
Peel rollout  Seams group, click to turn on
Seams group, click to turn on  (Point-to-Point Seams).
(Point-to-Point Seams). 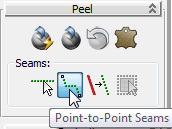
- In the viewport, move the cursor to the point at the end of the sleeve, just where it meets the palm.
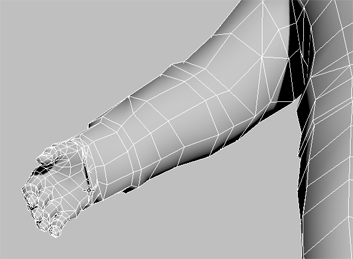
Although you are at the Edge sub-object level, the Point-to-Point Seams tool, like the Point-to-Point Edge Selection tool, highlights points so you can draw a seam or selection from one end to the other.
- Click once to set the beginning of the seam, then move the cursor to the point where the edges along the bottom of the sleeve meet the rest of the jacket, at the armpit. A rubber-band line should appear, showing that Point-to-Point seam creation is active.
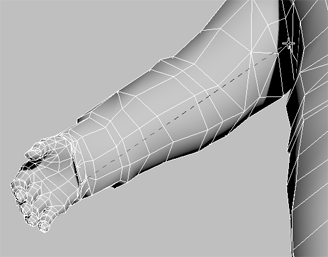
- Click the second point to create the seam. The edges along the seam turn blue.
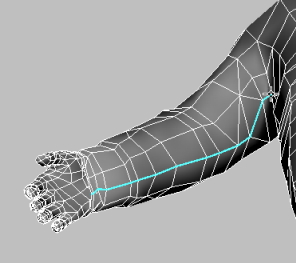
- Right-click to complete the creation of the seam, then right-click again to turn off Point-to-Point Seams.
Point-to-Point Seams is an alternative to converting an edge selection.
There is one more edge where the cuff turns in. You have to add this to the seam to make the seam effective.
- In the Modify panel
 Peel rollout
Peel rollout  Seams group, click to turn on
Seams group, click to turn on  (Edit Seams).
(Edit Seams). 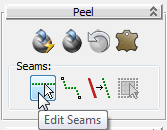
 Orbit,
Orbit,  Pan, and
Pan, and  Zoom the view so you can see this inner edge of the cuff.
Zoom the view so you can see this inner edge of the cuff. - Click this inner edge to add it to the seam.
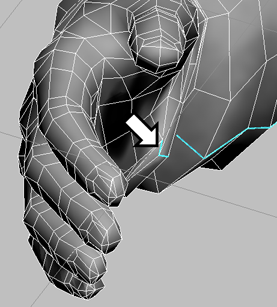
- Click
 (Edit Seams) once more to turn it off.
(Edit Seams) once more to turn it off. While Edit Seams is on, you can add an edge to the seam by clicking it (you don't have to hold down Ctrl), and remove an edge from the seam by Alt+clicking it. You can also use region selection to add or remove multiple edges.
To create a seam for the right arm, you will use an alternate method.
Create a seam at the back of the jacket:
- Press Alt+W or click
 (Maximize Viewport Toggle) to change to a four-viewport layout. Activate the Front viewport, click the Point-Of-View (POV) viewport label menu and choose Back, then press Alt+W again.
(Maximize Viewport Toggle) to change to a four-viewport layout. Activate the Front viewport, click the Point-Of-View (POV) viewport label menu and choose Back, then press Alt+W again. 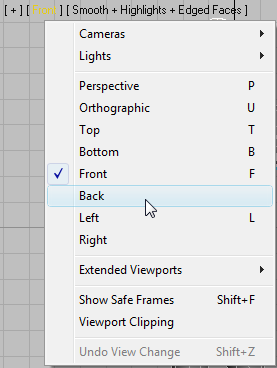
- Click to select a vertical edge at the middle of the back of the character.
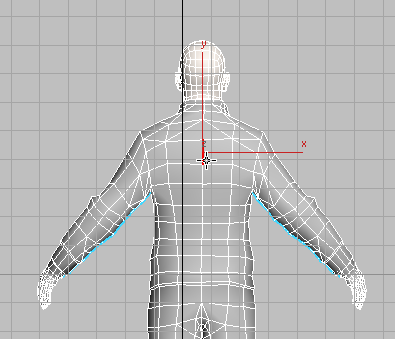
- In the Modify panel
 Selection rollout
Selection rollout  Modify Selection group, click
Modify Selection group, click  (Loop: XY Edges).
(Loop: XY Edges). 3ds Max selects a loop of edges that goes around the torso and includes the head.
- Change the viewport back to a Front view.
- On the Modify panel
 Selection rollout, click to turn on
Selection rollout, click to turn on  (Ignore Backfacing), if it is not already on. When it is on, the button shows a check mark.
(Ignore Backfacing), if it is not already on. When it is on, the button shows a check mark. - Hold down the Alt key, then drag a selection box to remove the edges in the Front viewport from the selection.
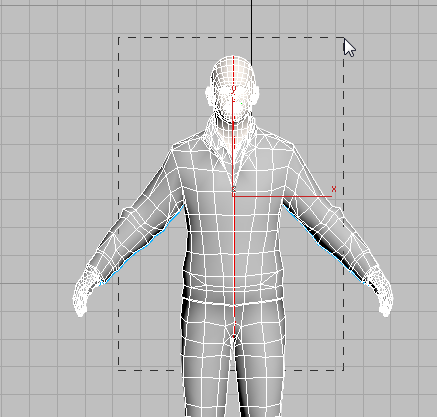
 Orbit the view so you can see the back of the head.
Orbit the view so you can see the back of the head. 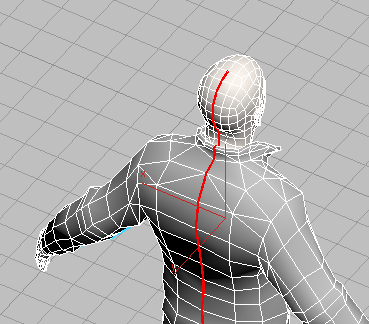
- Alt+click to remove edges on the head from the selection.
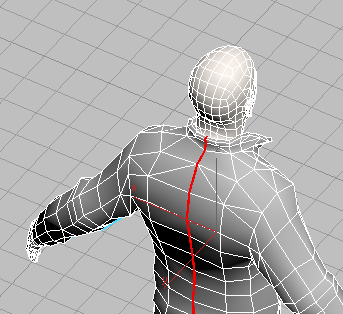
 Orbit again to get a good look at the back of the collar. Make sure that no edges on the head are selected, and that the two edges of the jacket inside the collar, just behind the nape of the neck, are part of the selection.
Orbit again to get a good look at the back of the collar. Make sure that no edges on the head are selected, and that the two edges of the jacket inside the collar, just behind the nape of the neck, are part of the selection. 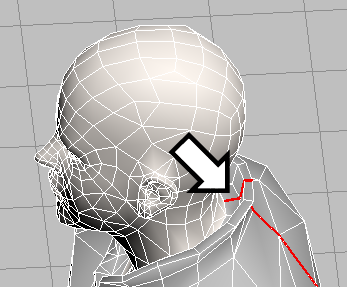
- In the Modify panel
 Peel rollout
Peel rollout  Seams group, click
Seams group, click  (Convert Edge Selection to Seams).
(Convert Edge Selection to Seams). 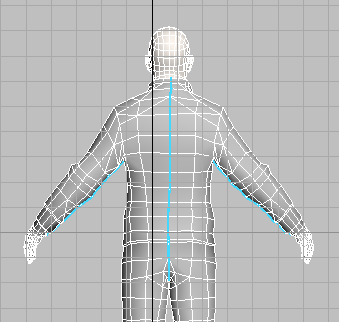
Seam at the back of the jacket.
Create a seam at the inseam:
- The bottoms of the cuffs, as shown in steps 3 and 6 (second image)
- The segments where the crotch meets the back seam, as shown in step 5
- Press Alt+W or click
 (Maximize Viewport Toggle) to change to a four-viewport layout. Activate the Orthographic viewport, then press Alt+W again.
(Maximize Viewport Toggle) to change to a four-viewport layout. Activate the Orthographic viewport, then press Alt+W again. - First, select the short edge at the bottom of the cuff of the pants, where the fabric meets the shoe.
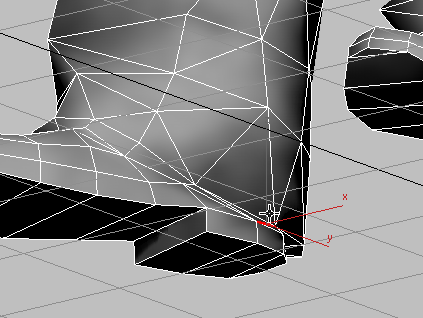
- Use Ctrl+click to continue selecting edges along the inside of the right leg.
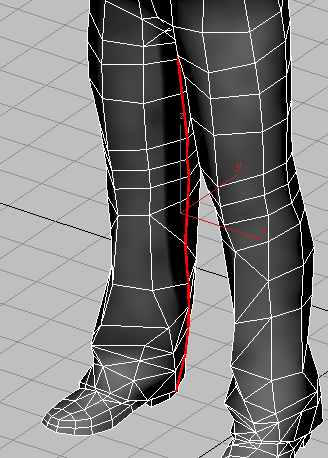
- At the crotch, be sure to select the short edges that connect the right leg to the left leg.
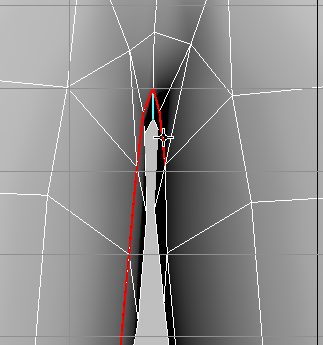
The selected edges at the inseam should meet the seam at the back of the torso
- Ctrl+click to select edges along the left leg.
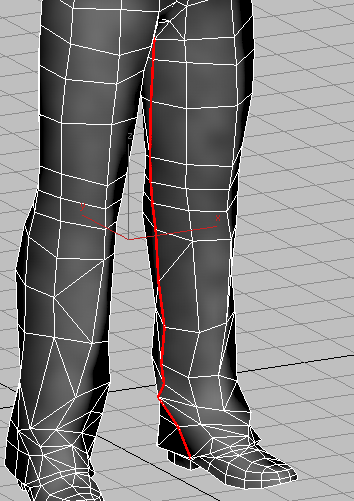
Don't neglect the short segment at the bottom of the cuff.
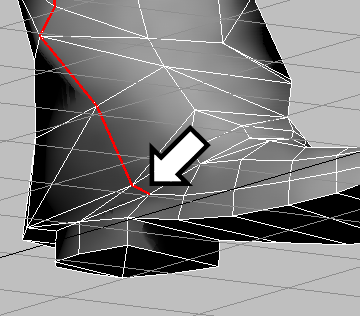
- In the Modify panel
 Peel rollout
Peel rollout  Seams group, click
Seams group, click  (Convert Edge Selection to Seams).
(Convert Edge Selection to Seams). 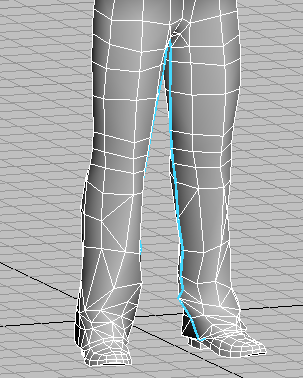
The last seam to create is the inseam of the pants. The most straightforward way to do this is just to select edges up one leg and down the other.
 (Loop: XY Edges) as you did for the torso.
(Loop: XY Edges) as you did for the torso. 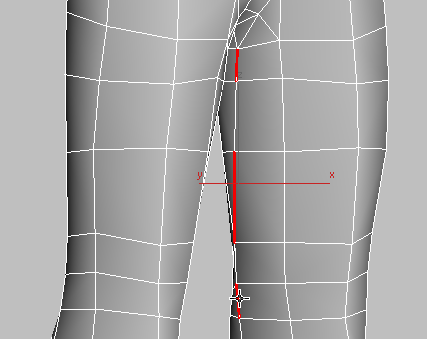
Selecting noncontiguous inseam edges before using Loop
If you try this method, don't neglect to select:
Now your model has the seams that are necessary to create peeled clusters for the clothing (aside from the shoes).
Save your work:
- Save the scene as my_cman_seams.max.