In the previous lesson, you added layers to the Composite map while in Normal mode. In this mode, no blending between layers takes place: Visibility is determined solely by each layer’s alpha channel.
With the blending modes, you can produce interesting composite effects by choosing how pixels in the top layer interact with those underneath. In this lesson, you will use two blending techniques to add more layers to the composite map.
Set up the lesson:
- Continue from the previous lesson or open composite_first_textures.max.
Add dirt to the bottom of the door with Multiply blending:
- In the Slate Material Editor, double-click the Composite map node so you can see its parameters.
- At the top of the Composite Layers rollout, click
 (Add A New Layer).
(Add A New Layer). - Drag a Bitmap node from the Browser to the active View.
3ds Max opens a file dialog.
On the file dialog, choose dirt-bottom.jpg, and then click Open.
This file shows dirt at the bottom of the door.

Bitmap used in the first blend operation
- Wire the new Bitmap node to the Layer 4 component of the Composite map.
This file is a .jpg image that has no alpha channel. It completely obscures all layers beneath it.
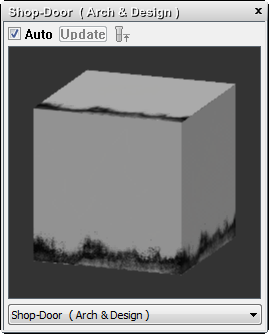
- On the Layer 4 rollout, open the Blending Mode drop-down list.

In addition to Normal mode, which we have been using so far, there are a variety of other methods for blending layers.
- Experiment with blending techniques by choosing a few options from the list.
The options resemble those available in such paint programs as PhotoShop and Combustion. For a description of what each blending option does, see Composite Map.
- Choose Multiply from the list.
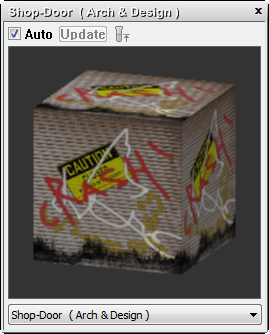
First blend operation using Multiply
This option multiplies the color value of all layers in the composite. The non-white color channels have a value of less than 1.0, so the multiplication tends to produce darker colors, a condition you will now correct.
- On the Layer 4 rollout, change the Opacity value to 80.0, and then press Enter.
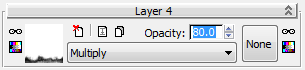
The reduced opacity of the top layer results in a lighter overlay of grime.
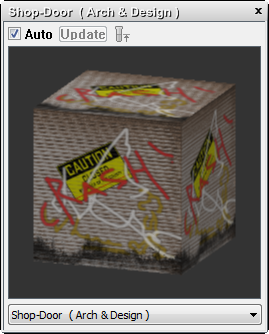
Add dirt to the top of the door with Linear Burn blending:
- At the top of the Composite Layers rollout, click
 (Add A New Layer).
(Add A New Layer). - Drag a Bitmap node from the Browser to the active View.
3ds Max opens a file dialog.
On the file dialog, choose dirt-top.jpg, and then click Open.
This file shows dirt at the top of the door.

Bitmap used in the second blend operation
- Wire the new Bitmap node to the Layer 5 component of the Composite map.
This file is also a .jpg image that completely obscures all layers beneath it.
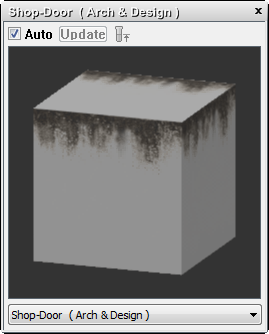
- On the Layer 5 rollout, choose Linear Burn from the Blending Mode drop-down list.
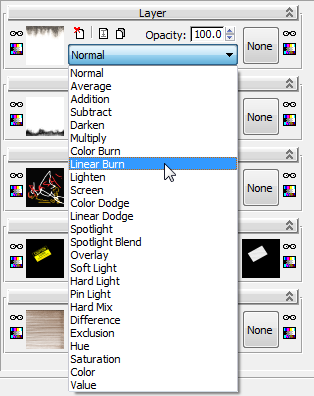
Linear Burn blending combines the new dirt map with underlying layers.
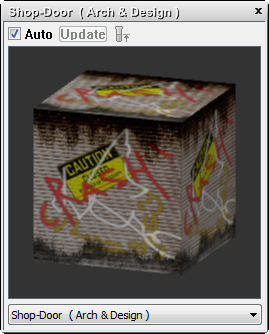
Second blend operation using Linear Burn
Linear Burn combines the color of pixels in the top layer with colors from the underlying layers. The darker the Layer 5 color, the greater the effect: As a result, the default blending is too dark.
- On the Layer 5 rollout, change the Opacity value to 70.0, and then press Enter.

Now the dirt at the top of the door, like the dirt at the bottom, blends well with the other textures.
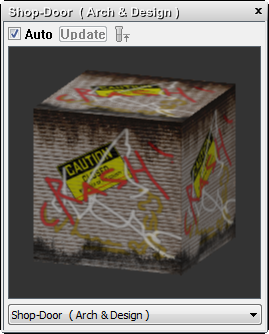
Add bump information to the composite:
- Minimize the Slate Material Editor.
- Activate the Camera01 view, then on the main toolbar, click
 (Render Production).
(Render Production). 
The shutter shows good detail, but in a rendering with shadows, its corrugated surface lacks depth. You will correct this by adding bump information from the shutters.jpg map.
- On the rendered frame window, click
 (Clone Rendered Frame Window).
(Clone Rendered Frame Window). - Restore the Slate Material Editor (press M).
- In the Slate Material Editor, click
 (Zoom Extents) to display the entire material tree, and press L to arrange the layout.
(Zoom Extents) to display the entire material tree, and press L to arrange the layout. 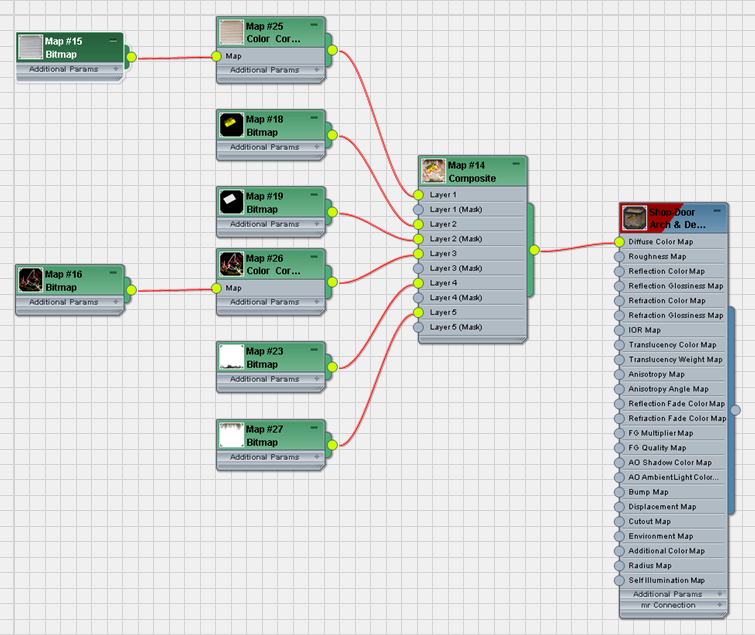
- Wire the original Bitmap node, the one that contains
shutters.jpg
(it is at the upper left), to the Bump Map component of the Shop Door material node.
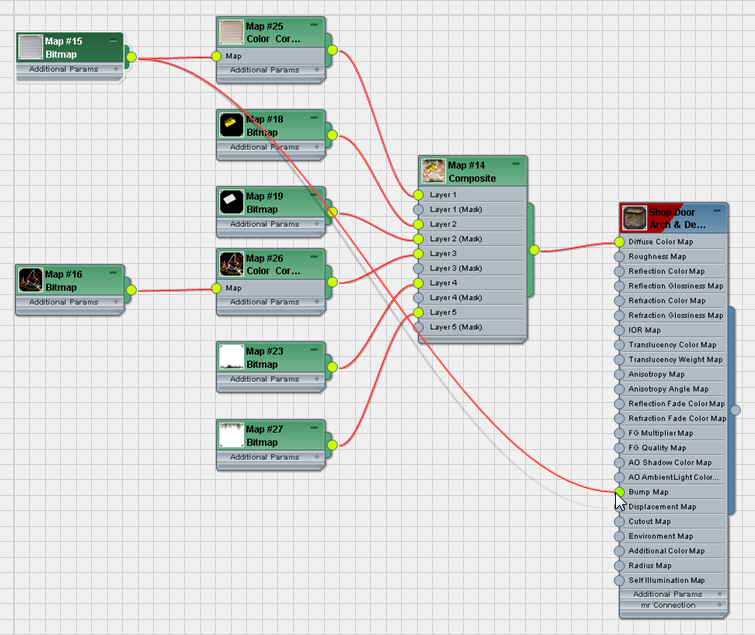
- Double-click the Shop Door material node so you can see its parameters.
- Expand the Special Purpose Maps rollout. The buttom for Bump mapping should show that
shutters.jpg
has been assigned. Change the amount value (the numeric field just to the right of the Bump checkbox) to 3.0.
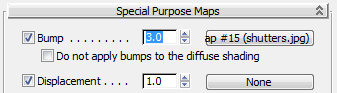
The effect in the preview is exaggerated.
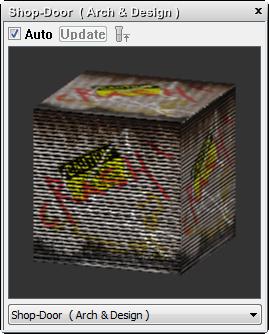
-
 Render the Camera01 viewport again and compare the result with the cloned rendered frame.
Render the Camera01 viewport again and compare the result with the cloned rendered frame. 
The fully composited shutter door, rendered with bump mapping
The shutter has lost its flat look and appears more three dimensional.
Save your work:
- Save the scene as my_pawnshop_composite.max.
If you like, you can
 open composite_completed.max and compare your work with a completed scene file of this tutorial.
open composite_completed.max and compare your work with a completed scene file of this tutorial. - If you turned off the Use Real-World Texture Coordinates option at the beginning of this tutorial, then from the main menu, go to the Customize
 Preferences
Preferences  General panel
General panel  Texture Coordinates group and turn the option back on.
Texture Coordinates group and turn the option back on.
Save your work:
- Save the scene as my_shop_door_completed.max.
Summary
In this tutorial, you learned how to create a composite map consisting of multiple layers of images. You used alpha channel information and a mask to control image transparency, then you used blending modes as an alternate way to specify how layers are composited.