The PathDeform modifier deforms an object using a spline or NURBS curve as a path. You can move and stretch the object along the path, and rotate and twist it about the path. There's also a world-space modifier version. See PathDeform (WSM).

PathDeform creates a wiggle for the snake.
Using a Path to Deform an Object
Generally, you use the PathDeform modifier when you want to keep an object in place while deforming to a path. Use the PathDeform world-space modifier when you want to move an object to a path while keeping the path in the same world space.
To use the PathDeform modifier, you apply it, then click the Pick Path button and select a shape or curve consisting of a single open or closed spline. Once the object is assigned to the path, you can adjust the parameters to deform or animate the object along a gizmo copy of the path.
Procedures
To use the PathDeform modifier:
-
 Select an object.
Select an object. - Apply PathDeform.
- On the Parameters rollout, click Pick Path.
- Click a spline or NURBS curve.
Deform the object by adjusting the various controls in the Path Deform panel and by editing the path object.
Example: To use the PathDeform modifier to curve text:
- In the Top viewport, create a circle with a radius of 100 units.
- In the Front viewport, create a text shape with six or seven letters, and a size of 25. (You can use the default "MAX Text".)
- Apply an Extrude modifier to the text shape and set Amount to –5.0.
- On the main toolbar, set the Reference Coordinate System to Local.
Looking at the axis tripod for the extruded text object, you can see that its Z axis runs from back to front, relative to world space.
- Apply a PathDeform object-space modifier to the text object, click the Pick Path button, and then select the circle.3ds Max displays
a circular gizmo. The circle runs through the local Z axis of the text object. Because of its orientation, its effect is minimal, but you can see a slight wedge-shaped deformation from the top view.
- In the Path Deform Axis group, choose the Y option, and then the X option.
The circle gizmo rotates to run through the specified axes, deforming the text object differently with each change.
- Adjust the Percent spinner to view its effect, and then set it to 0. Try the same with Stretch, Rotation, and Twist, and then restore them to their original values. Tip: Use the Ctrl key with Twist to amplify the effect.
- Turn Flip on and off to switch the direction of the path.
- In the stack display, choose the Gizmo sub-object level, and move the gizmo path around.
The text object is further deformed by its relative position to the gizmo.
- In the modifier stack, turn off sub-object selection by selecting the original circle shape.
- Adjust the circle's radius.
The deformation of the text object changes because its gizmo is an instance of the shape object.
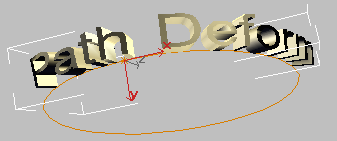
Interface
Modifier Stack
- Gizmo
-
At this sub-object level, you can transform and animate the gizmo like any other object, altering the effect of the modifier. The PathDeform gizmo is a representation of the deforming path object, so transforming it determines which part of the path affects the modified object.
Parameters rollout
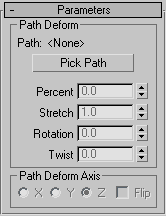
Path Deform group
Provides controls that let you pick a path and adjust an object's position and deformation along the path.
- Path
-
Displays the name of the selected path object.
- Pick Path
-
Click this button and then select a spline or NURBS curve to use as the path. The gizmo that appears is shaped like the path and is aligned with the local Z axis of the object. Once you assign the path, you can adjust the deformation of the object using the remaining controls in this rollout. The path you pick should contain a single, open or closed curve. If you use a path object consisting of multiple curves, only the first one is used.
- Percent
-
Moves the object along the gizmo path based on a percentage of the path length.
- Stretch
-
Scales the object along the gizmo path, using the object's pivot point as the base of the scale.
- Rotation
-
Rotates the object about the gizmo path.
- Twist
-
Twists the object about the path. The twist angle is based on the rotation of one end of the overall length of the path. Typically, the deformed object takes up only a portion of the path, so the effect can be subtle.
Path Deform Axis group
- X/Y/Z
-
Choose one to rotate the gizmo path to align with a specified local axis of the object.
- Flip
-
Reverses the gizmo path 180 degrees about the specified axis.