Use the Server menu when you work with the Vault.
- Log in
-
Displays the Vault Log In dialog. Enter your user name, password, server name, and database, and then click OK. After entering a server name, you can click the ellipsis (...) button display all available databases and choose one from the dialog.
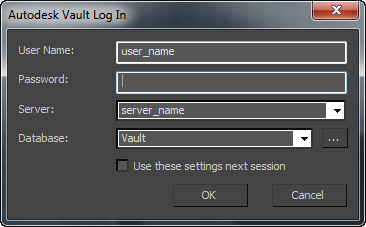
You can log in automatically in future sessions without having to use the Vault Log In dialog if you turn on “Use these settings next session.” This also turns on Options
 Log in using saved settings.
Log in using saved settings. The login settings are stored in the file plugcfg\ATSVaultLogin.ini in the 3ds Max root installation folder.
- Log out
-
Logs you out of the database.
- Options
-
Opens the Vault Options dialog, where you can view the working folder and specify a new one (click the Change button). Available only when logged in.
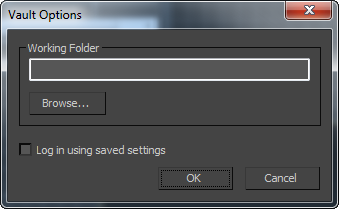 Attention: The working folder is a folder on your local drive that mirrors the top-level folder of the provider database structure.
Attention: The working folder is a folder on your local drive that mirrors the top-level folder of the provider database structure.You can log in automatically in future sessions, bypassing the Vault Log In dialog, if you turn on “Log in using saved settings.” This also turns on Vault Log In
 Use these settings next session.
Use these settings next session. - Launch Provider
-
Opens the database client program. This is the same as running the client program from the Start menu. It doesn't necessarily open to the same database you're using in 3ds Max.