![]()
Using Shapes
Shapes are 2D and 3D lines and groups of lines that you typically use as components of other objects. Most of the default shapes are made from splines. You use these spline shapes to do the following:
- Render as is
- Generate planar and thin 3D surfaces
- Define loft components such as paths, shapes, and fit curves
- Generate extrusions and surfaces of revolution
- Define motion paths
3ds Max supplies 11 basic spline shape objects, two types of NURBS curves, and five extended splines. You can create these shapes quickly with mouse or keyboard entry and combine them to form compound shapes.
Creating Shapes
To access the shape-creation tools, go to the ![]() Create panel and click
Create panel and click ![]() (Shapes). You'll find the standard shapes under Splines in the category list, Point Curve and CV Curve under NURBS curves, and WRectangle, Channel, Angle, Tee, and Wide Flange under Extended Splines.
(Shapes). You'll find the standard shapes under Splines in the category list, Point Curve and CV Curve under NURBS curves, and WRectangle, Channel, Angle, Tee, and Wide Flange under Extended Splines.
As you add plug-ins, other shape categories might appear in this list.
The Object Type rollout contains the spline creation buttons. You can combine one or more of these spline types into a single shape.
Create Shape from Edges
You can create shapes from edge selections in mesh objects. In Edit/Editable Mesh objects, at the Edge sub-object level, on the Edit Geometry rollout, is a button called Create Shape from Edges that creates a spline object based on selected edges. Similarly, with Editable Poly objects, you can use the Create Shape From Selection tool at the Edge sub-object level.
Editable Splines
You can convert a basic spline to an editable spline object. The editable spline has a variety of controls that let you manipulate it and its sub-objects directly. For example, at the Vertex sub-object level you can move vertices and adjust their Bezier handles. Editable splines let you create shapes that are less regular, more free-form than the basic spline options.
When you convert a spline to an editable spline, you lose the ability to adjust or animate its creation parameters.
Renderable Shapes
When you use a shape to create an object by lofting, extruding, or other means, the result is a renderable 3D object. Alternatively, you can render a shape without first making it into a 3D object. Follow these steps to render a shape:
- On the Rendering rollout of the shape's creation parameters, turn on Enable In Renderer.
- Choose the cross-section type: Radial or Rectangular. Then adjust dimensions and other settings according to your needs.
- If you plan to assign a mapped material to the spline, turn on Generate Mapping Coords.
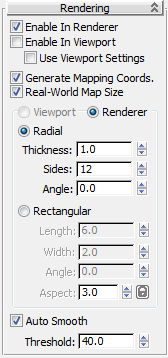
When Enable In Renderer is on, the shape is rendered using a circular or rectangular cross-section. Mapping coordinates are generated with U mapped once around the perimeter and V mapped once along the length.
3ds Max provides control over renderable shapes; viewports, including wireframe viewports, can display the geometry of renderable shapes. You can have different rendering settings for the viewport, or use the same as for the renderer.
The Steps settings affect the number of cross-sections in the renderable shape.
Please observe the following:
- When you apply a modifier that converts a shape into a mesh (such as Extrude or Lathe), the object automatically becomes renderable, regardless of the state of the Enable in Renderer switch. Enable in Renderer is necessary only to render an unmodified spline shape in the scene.
- As with all objects, a shape's layer must be both visible and renderable for the shape to render.
- The Object Properties dialog also has a Renderable switch, which is on by default. For a shape to render, both this switch and the Rendering rollout
 Enable In Renderer switch must be on.
Enable In Renderer switch must be on.
Shapes as Planar Objects
A straightforward usage for shapes is as 2D cutouts or planar objects. Examples include ground planes, text for signs, and cutout billboards. You create a planar object by converting a shape to an editable surface, either directly or with a modifier. For example, select the shape, then right-click to open the context menu and choose Convert To  Convert To Editable Poly.
Convert To Editable Poly.
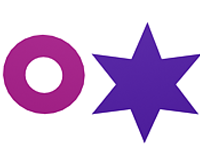
2D objects
You can also convert a 3D shape (for example, a shape whose vertices have been moved vertically away from the construction plane by different amounts) to create a curved surface. The resulting 3D surface often requires manual editing of faces and edges to smooth surface ridges.
Extruded and Lathed Shapes
You can apply modifiers to a shape to create a 3D object. Two such modifiers are Extrude and Lathe. Extrude creates a 3D object by adding height to a shape, while Lathe creates a 3D object by rotating a shape about an axis.

Initial text shape with extruded shape below

Lathed object with initial shape on right
Lofting Shapes
You create Lofts by combining two or more splines in special ways. Shapes form the lofting path, loft cross-sections, and loft fit curves.
Shapes as Animation Paths
You can use shapes to define how the position of an animated object changes over time. You create a shape and use it to define a path that some other object follows.
Some possible ways for a shape to control animated position are:
- You can use a Path constraint to use a shape to control object motion.
- You can convert a shape into position keys using the Motion panel
 Trajectories
Trajectories  Convert From function.
Convert From function.