The Displace modifier acts as a force field to push and reshape an object's geometry. You can apply its variable force directly from the modifier gizmo, or from a bitmapped image.
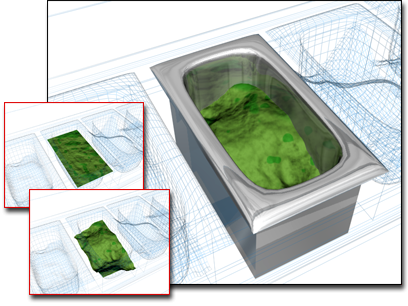
Displace used to change the surface in the container
There are two basic ways to use the Displace modifier:
- Apply displacement effects directly by setting Strength and Decay values.
- Apply the grayscale component of a bitmapped image to generate the displacement. Lighter colors in the 2D image push outward more strongly than darker colors, resulting in a 3D displacement of the geometry.
The Displace space warp has similar features. It's useful for applying effects to a large number of objects or a particle system.
Force Distribution
Displace distributes its force through four different gizmos: Planar, Cylindrical, Spherical, and Shrink Wrap. Gizmos are also used as mapping coordinates for applying bitmaps. Sphere and Shrink Wrap have the same effect when modeling, but differ in the way they map.
The Spherical and Shrink Wrap gizmos begin with a uniform field around them. The Cylinder and Planar gizmos are both directional. Cylinder pushes at right angles to its axis, and Planar pushes at right angles to its surface.
By default, gizmos are centered on the object. However, you can transform any of these shapes and use it directly as a tool to deform the geometry of an object.
Modeling Options
Displace is a versatile modifier with many possible applications. Here are some options:
- Produce interior modeling effects by scaling down the gizmo and moving it inside the object. The outward force shapes the geometry from within.
- Animate the modeling process. One result is a roving, magnetic-like field that pushes and pulls on a surface.
- Add additional Displace modifiers to an object, using each one to create a different modeling effect.
- Collapse a finished model into a plain mesh. This reduces the object's complexity and removes all modifiers, but keeps the modeled surface intact.
Procedures
Displace an object:
-
 Select an object and apply the Displace modifier.
Select an object and apply the Displace modifier. - In the Parameters rollout
 Map group, select one of the four gizmo types.
Map group, select one of the four gizmo types. - In the Displacement group, set values for Strength and Decay. Vary these settings to see the effect of the displacement on the object.
Depending on the object and the complexity of the bitmap, you might need to use dense geometry to see the effect clearly. Try a test run and, if necessary, add tessellation in the areas of greatest detail.
To apply a bitmap as a displacement map:
- In the Parameters rollout
 Image group, click the Bitmap button (which is labeled "None" until a map has been chosen). Use the file dialog to choose a bitmap.
Image group, click the Bitmap button (which is labeled "None" until a map has been chosen). Use the file dialog to choose a bitmap. - Adjust the Strength value. Vary the strength of the field to see the effect of the bitmap displacing the object's geometry.
After you get the image you want from bitmapped displacement, you can apply an Optimize modifier to reduce the complexity of the geometry while retaining the detail.
Model with the Displace modifier:
- Apply Displace to the object you want to model. Choose a gizmo from the Map group.
- Increase the Strength setting until you begin to see a change in the object.
-
 Scale,
Scale,  rotate, and
rotate, and  move the gizmo to concentrate the effect. As you do this, adjust the Strength and Decay settings to fine-tune the effect.
move the gizmo to concentrate the effect. As you do this, adjust the Strength and Decay settings to fine-tune the effect. 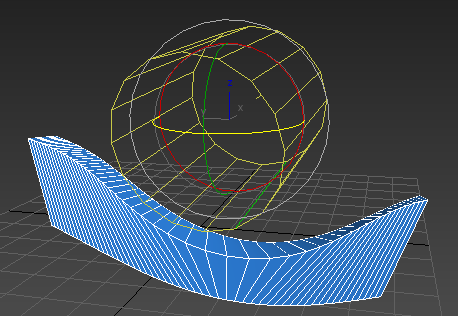
Subdivided box deformed with Displace, using the Cylinder gizmo