The Camera Map modifier (object-space version) lets you blend an object into the background in a single frame.
This modifier works by assigning planar mapping coordinates based on the current frame and a specific camera in the scene. This differs from the Camera Map (WSM) modifier, which updates the object's mapping coordinates at every frame.
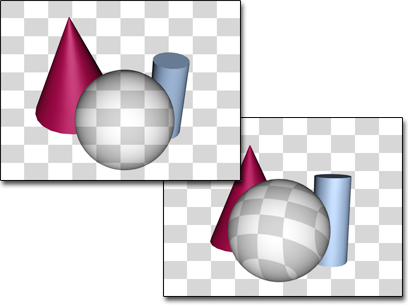
Left: The texture of an object with a Camera Map modifier matches the background when seen by the camera the modifier uses.
Right: When seen by a camera not used by Camera Map, the object’s texture is based on object geometry.
Blending an Object into the Background
The topic To Use the Camera Map Modifier (Object Space) shows how to blend an object into the background. If the background uses the same image as the object's texture map, then the object blends with the background at the frame where the modifier is applied and a camera is specified. The object becomes visible if either the camera or object moves. To make the illusion work, you must assign the same map to the background that you assign to the object.
If you want to move the camera and maintain the match to the background, use Camera Map (WSM) instead.
Mapping Coordinates
Because the accuracy of mapped objects depends partly on the complexity of the mesh, the "blend to background" effect works best when applied to an object with a relatively high density of triangular faces. The necessary density also depends on the distance of the object from the camera.
A simple box might look fine when it occupies only a small portion of the background, but up close the mapping will look distorted without adequate tessellation. Some experimentation is required to get an ideal mapping and still minimize the complexity of the geometry. (In general, for a box object that's filling a quarter of the screen, a tessellation of 4x4x4 works well.)
Using the Plate Match/MAX R2.5 Rendering Filter
Prior to 3ds Max 3, the antialiasing affected only geometric edges, with the filtering of bitmaps being controlled in the Bitmap Map parameters (pyramidal, summed area, or no filtering). Antialiasing filters affect every aspect of the object, filtering textures along with geometric edges. While antialiasing provides superior results, it produces inconsistencies when rendering objects that are supposed to match the environment background. This is because the antialiasing filters do not affect the background by default.
You can turn on background antialiasing in Customize  Preferences
Preferences  Rendering
Rendering  Background Antialiasing
Background Antialiasing  Filter Background. To match an object's map correctly to an unfiltered background image, use the Plate Match/MAX R2.5 filter to prevent the texture from being affected by the antialiasing.
Filter Background. To match an object's map correctly to an unfiltered background image, use the Plate Match/MAX R2.5 filter to prevent the texture from being affected by the antialiasing.
There are three ways you can render objects in 3ds Max to blend seamlessly into a background environment:
- By assigning a Matte/Shadow Material
- By assigning a 100% self-illuminated diffuse texture to an object using Camera Mapping
- By assigning a 100% self-illuminated diffuse texture using Environment/Screen projection
Use the Plate Match/MAX R2.5 antialiasing whenever matching foreground objects with an unfiltered background or when matching the antialiasing qualities of the 3ds Max 2.5 renderer.