If you have created a project library in Content Browser, you can associate it to a project. When you open the Content Browser from Project Navigator, the project library is automatically displayed.
The project library can be used to drag tools in project drawings, or to fill the project tool palettes with standard tools.
- Click

 Open
Open  Project.
Project. - Select the project for which you want to specify the tool palette group and the Content Browser library, right-click, and click Project Properties.
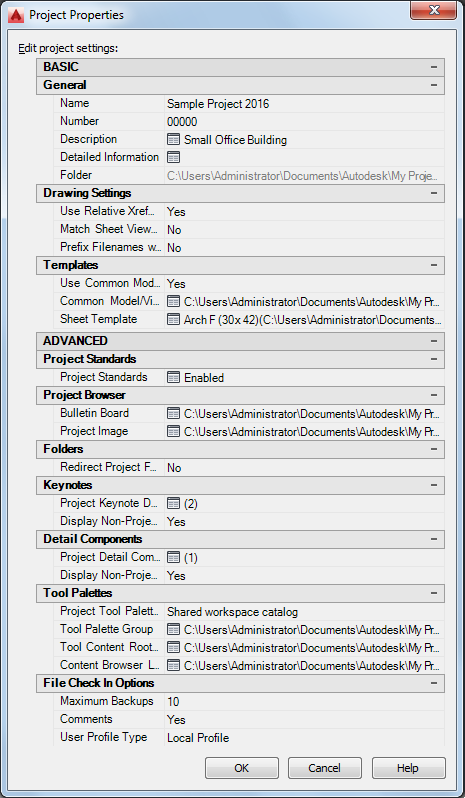
- Under Tool Palette Group, specify the location of the project tool palette group. You can select a local folder or a network folder here.
If you do not explicitly set a location here, the following default behavior is selected depending on how you created your project:
Project Type Tool Palette File Location Project Tool Palette Group Legacy project from Autodesk Architectural Desktop 2005 pointing to new empty ATC file under \<ProjectName>\Standards\ WorkspaceToolPalettes\ <ProjectName>.atc Created, but not displayed. New project not based on a template pointing to new empty ATC file under \<ProjectName>\Standards\ WorkspaceToolPalettes\ <ProjectName>.atc. Created, but not displayed. New project based on default AutoCAD Architecture template project pointing to new ATC file under \<ProjectName>\Standards\ WorkspaceToolPalettes\ <ProjectName>.atc. By default, one empty tool palette is already inserted in ATC.
Created and displayed with empty default tool palette. New project based on user-defined existing template project If the tool palette group of the template project is located within the template project folder, it will be copied with all contained palettes to the corresponding folder of the new project. The tool palette file location of the new project will point to the copied tool palette group.
If the tool palette group of the template project is located outside the template project folder, the tool palette file location of the new project will point to the same location, sharing the tool palette group with the template project.
Displayed as either copied tool palette group or referenced tool palette group. - For Project Tool Palette Group, select Shared Workspace Catalog or Per User Workspace Catalog.
If you select Shared Workspace Catalog, the path selected under Tool Palette File Location is added to the user’s project profile (AWS), and the tool catalog is used from the specified location. If you select Per User Workspace Catalog, a folder is created under \\Documents and Settings\<User Name>\ and the tool palettes are copied to that folder.
- Under Tool Content Root Path, you can set a root path for the tools used in the project tool palette group. When tools on project palettes are created with the tool content root path specified in the project setup, the content root path is created as a variable (%AECPROJECT_DIR%). When the tool content root path in the project setup is changed, and the referenced style drawings are moved to the new location, the path of the project tools is changed accordingly. Note: When a project is re-pathed, and the content root path is within the project folder, then it will be re-pathed accordingly.
- Under Content Browser Library, select the default Content Browser library (CBL) to be displayed when opening Content Browser from the Project Navigator.
- Click OK.