Use this procedure to define or change basic properties for a project. Basic properties are divided into 3 categories:
- General
- Drawing Settings
- Templates
- On the Quick Access toolbar, click Project Browser
 .
. - In the project selector, select the project for which to define the settings, right-click, and click Project Properties.
The Project Properties dialog box is displayed.
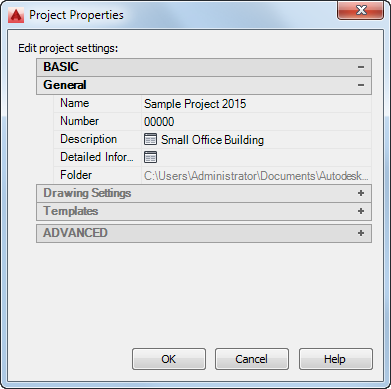
- Under General define or change the following properties as needed.
Property Description Name The project name is defined when you create the project. If you change the name here, only the name displayed in Project Browser and Project Navigator is changed; the APJ file and the project folder in Windows Explorer retain the original name. Number The project number is defined when you create the project. You can enter a new number here. Note: Under Drawing Settings, you can specify that the project number is added as a prefix to each project drawing created in the project. If you change the project number during the project life cycle, the existing file names will be changed and repathed.Description To add a description or change the current one, click  , enter the desired text, and click OK.
, enter the desired text, and click OK. Detailed Information To attach user-defined information to a project, such as project data and site description, click  .
. Folder This path is read only and identifies where the project is located. - Under Basic, expand Drawing Settings, and define or change the following properties as needed:
Property Description Use Relative Xref Paths Select Yes to have external references within the project attached using relative paths whenever possible. This makes it easier to move or electronically transmit a project. After the progress bar indicates the project files have been renamed, you are given the option to repath the project now or repath the project later.
Changing full xref paths to relative xref paths or relative paths to full paths for existing xref paths will change existing paths accordingly. An exception to this behavior is if the xref path points to a location outside the project folders or otherwise not supported by relative paths.
Match Sheet View Layers to View Select Yes to use the view drawing layer settings in any sheet views generated from the view drawing or one of its model space views. The settings are updated in the sheet view when they change in the view drawing. Prefix Filenames with Project Number Select Yes to have the project number prefixed to the file names of drawing files created within this project. If you select No, no prefix is added to drawing files created within this project. Note: When you add or change the prefix setting in an existing project, extended file names are changed and repathed. Filename prefixes do not display in the Drawing Explorer. - Under Basic, expand Templates, and define or change the following properties as needed:
Property Description Use Common Model/View Templates Specify whether you want to base your elements, constructs, and view drawings on a single common template or define separate DWT files as templates for each drawing type. If the value of Use Common Model/View Templates is Yes, the Common Model/View Template property specifies the location of the common template for elements constructs, and view drawings. To change this value, click
 , select a different drawing template, and click Open.
, select a different drawing template, and click Open. - Element Template
- Construct Template
- General View Template
- Section/Elevation View Templates
- Detail View Template
If the value of Use Common Model/View Templates is No, these properties specify the location of the default template file. To change any of these values, click  , select a different drawing template, and click Open.
, select a different drawing template, and click Open. Sheet Template Specifies the location of the default template file for creating new sheets. To change this value, click  , select a different drawing template, and click Open.
, select a different drawing template, and click Open. If the sheet set is locked for the project, this property is read only.
- Click OK to return to the Project Browser.