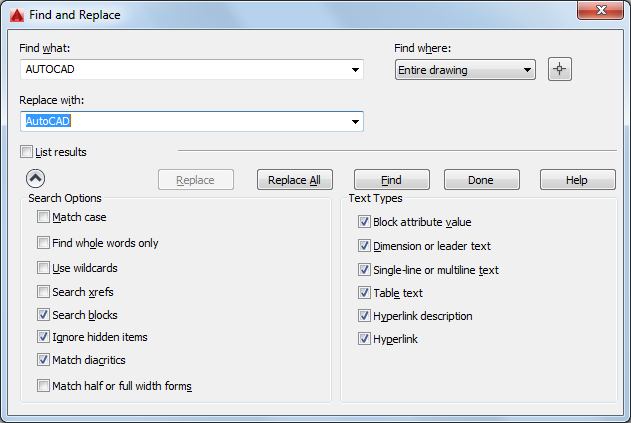
List of Options
The following options are displayed.
Find What
Specifies the text string you want to find. Enter a text string, including any wild-card characters, or choose one of the six most recently used strings from the list.
Replace With
Specifies the text string you want to use to replace the found text. Enter a string, or choose one of the most recently used strings from the list.
Find Where
Specifies whether to search the entire drawing, the current layout, or the currently-selected object. If an object is already selected, then Selected Objects is the default value. If no object is selected, then Entire Drawing is the default value. You can use the Select Objects button to temporarily close the dialog box and create or modify the selection set.
- Select Objects Button
-
Closes the dialog box temporarily so that you can select objects in your drawing. Press Enter to return to the dialog box.
When you select objects, Find Where displays Selected Objects by default.
List Results
Lists results in a table displaying the location (model or paper space), object type, and text. The resulting table can be sorted by column.
Double-click one of the results to zoom to that object.
- Zoom to Highlighted Result Button
-
Zooms to the selected object in the list. You can also zoom to a result when you double-click the selected object.
- Create Selection Set (Highlighted) Button
-
Creates a selection set from the objects that contain the text highlighted on the list of results. The selected objects must all be located either in model space or in a single layout.
- Create Selection Set (All) Button
-
Creates a selection set from all the objects that contain the text on the list of results. The objects must all be located either in model space or in a single layout.
- Replace Button
-
Replaces found text with the text that you enter in Replace With.
- Replace All Button
-
Finds all instances of the text that you enter in Find What and replaces it with the text in Replace With.
The Find Where setting controls whether to find and replace text in the entire drawing or text in the currently selected object or objects.
- Find
-
Finds the text that you enter in Find What. Found text is zoomed to or displayed in the List Results table. Once you find the first instance of the text, the Find option becomes Find Next, which you can use to find the next instance.
- Advanced Find Options Button
-
Expands the dialog box to display options to define the type of objects and words that you want to find.
Search Options
Defines the type of objects and words to be found.
- Match Case
-
Includes the case of the text in Find What as part of the search criteria.
- Find Whole Words Only
-
Finds only whole words that match the text in Find What. For example, if you select Find Whole Words Only and search for “Front Door,” FIND does not locate the text string “Front Doormat.”
- Use Wildcards
-
Allows the use of wild-card characters in searches.
For more information on wild-card searches, see Find and Replace Text in the User’s Guide.
- Search XRefs
-
Includes text in externally referenced files in search results.
- Search Blocks
-
Includes text in blocks in search results.
- Ignore Hidden Items
-
Ignores hidden items in search results. Hidden items include text on layers that are frozen or turned off, text in block attributes created in invisible mode, and text in visibility states within dynamic blocks.
- Match Diacritics
-
Matches diacritical marks, or accents, in search results.
- Match Half or Full Width Forms
-
Matches half- and full-width characters in search results.
Text Types
Specifies the type of text objects you want to include in the search. By default, all options are selected.
- Block Attribute Value
-
Includes block attribute text values in search results.
- Dimension or Leader Text
-
Includes dimension and leader object text in search results.
- Single-Line or Multiline Text
-
Includes text objects such as single-line and multiline text in search results.
- Table Text
-
Includes text found in table cells in search results.
- Hyperlink Description
-
Includes text found in hyperlink descriptions in search results.
- Hyperlink
-
Includes hyperlink URLs in search results.