Create, rename, reset, or restore customization (CUIx) files using the Customize User Interface (CUI) Editor. Designate Main or Enterprise customization files for the program.
Display the Customize User Interface (CUI) Editor
- Click

 . Find
. Find
Set the Working Customization (CUIx) File
Before you can add custom commands to a CUIx file, you must set a CUIx file as the working file.
- In the Customize tab, Customizations In <file name> pane, click the down arrow on the Customization Files drop-down list.
- Select Main Customization File <file name> or one of the loaded CUIx files to set it as the working CUIx file.
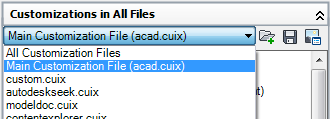
All new commands created are added directly to the working CUIx file. If the CUIx file that you want to work with is not loaded, select Open from the Customization Files drop-down list. Then browse to and select the CUIx file you want to work with.
Create a Customization (CUIx) File from Scratch
- In the Transfer tab, in the right pane, click the Create a New Customization File button.
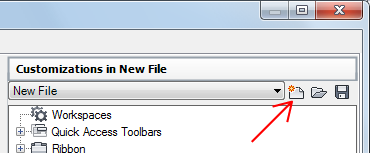
- In the right pane, select Save As from the drop-down list.
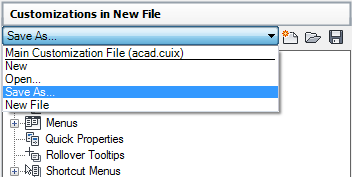
- In the Save As dialog box, specify the location to save the new customization file to and enter a name in the File Name box.
- Click Save to create the customization file.
Create a Customization (CUIx) File from an Existing Customization (CUIx) File
- In Windows Explorer or File Explorer, navigate to <drive>:\Users\<user profile name>\AppData\Roaming\Autodesk\<product name>\<release number>\<language>\support\<customization file name>.cuix.
- Copy the selected CUIx file to a new file name (such as enterprise.cuix) or location (such as the shared network location where users will access the file) so that you preserve the original CUIx file (in case you want to modify or use it again later). Note: This method of creating a new CUIx file can result in additional work if you do not want all the commands and user interface elements in the copied CUIx file.
- Load the CUIx file into the CUI Editor and rename the customization group to avoid the potential issue of loading more than one CUIx file with the same customization group name.
Rename a Customization Group
- In the Customize tab, Customizations In <file name> pane, select a CUIx file from the drop-down list.
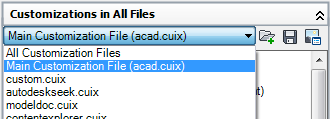
- Right-click the customization group name and click Rename.
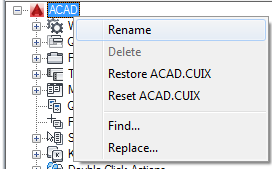
- Enter a new customization group name and press Enter. Note: The customization group name cannot contain spaces.
- Click Apply.
Restore or Reset a Customization File
Note: When resetting, only CUIx files found in theUserDataCache folder under the install location of the program can be reset.
- In the Customize tab, Customizations In <file name> pane, right-click the customization group name.
- Click Restore or Reset <file name>.
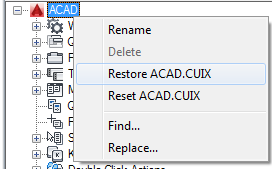
- Click Apply.
Designate the Main or Enterprise Customization (CUIx) File
- Click the Application menu
 Options.
Options. - In the Options dialog box, Files tab, click the plus sign (+) next to Customization Files to expand the node.
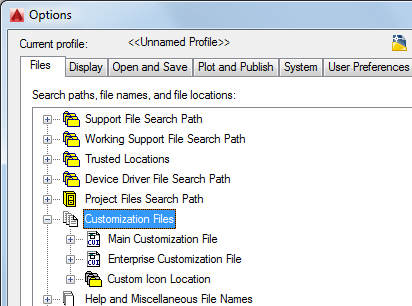
- Click the plus sign (+) next to Main Customization File or Enterprise Customization File to expand it.
- Select the item below the node you expanded and click Browse.
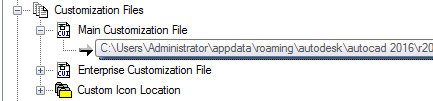
- In the Select a File dialog box, browse to and select the customization file to load. Click Open.
The file you selected is now designated as the main or enterprise customization file for the program.
- Click OK.