You cannot edit the model from Paper space. To access the model in a Viewport object, toggle from Paper space to Model space using the SwitchToModelSpace and SwitchToPaperSpace member methods of the Editor object. As a result, you can work with the model while keeping the overall layout visible. In Viewport objects, the editing and view-changing capabilities are almost the same as in ViewportTableRecord objects.
However, you have more control over the individual views. For example, you can freeze or thaw layers in some viewports without affecting others. You can toggle the display of the geometry in a viewport on or off. You can also align views between viewports and scale the views relative to the overall layout.
The following illustration shows how different views of a model can be displayed in Paper space. Each Paper space image represents a Viewport object with a different view. In one view, the layer for dimensions is frozen. Notice that the title block, border, and annotation, which are drawn in Paper space, do not appear in the Model space view. Also, the layer containing the viewport borders has been frozen.
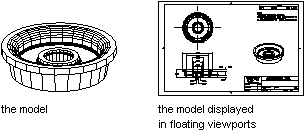
When you are working in a Viewport object, you can be in either Model or Paper space. You can determine if you are working in Model space by checking the current values of the TILEMODE and CVPORT system variables. The following table breaks down the space and layout you are working in based on the current values of TILEMODE and CVPORT. is 0 and CVPORT is a value other than 2, you are working in Paper space, and if TILEMODE is 0 and CVPORT is 2 then you are working in Model space. If TILEMODE is 1, you are working in Model space on the Model layout.
|
Current space |
||
|---|---|---|
|
TILEMODE |
CVPORT |
Status |
|
0 |
Not equal to 2 |
Layout other than Model is active and you are working in Paper space. |
|
0 |
2 |
Layout other than Model is active and you are working in a floating viewport. |
|
1 |
Any value |
Model layout is active. |
When you are in paper space, AutoCAD displays the paper space user coordinate system (UCS) icon in the lower-left corner of the graphics area. The crosshairs indicate that the paper space layout area (not the views in the viewports) can be edited.
To toggle between Model and Paper space
This example shows how to toggle between Model and Paper space.
VB.NET
Imports Autodesk.AutoCAD.Runtime
Imports Autodesk.AutoCAD.ApplicationServices
Imports Autodesk.AutoCAD.DatabaseServices
<CommandMethod("ToggleSpace")> _
Public Sub ToggleSpace()
'' Get the current document
Dim acDoc As Document = Application.DocumentManager.MdiActiveDocument
'' Get the current values of CVPORT and TILEMODE
Dim nCvports As Integer = Application.GetSystemVariable("CVPORT")
Dim nTilemode As Integer = Application.GetSystemVariable("TILEMODE")
'' Check to see if the Model layout is active, TILEMODE is 1 when
'' the Model layout is active
If nTilemode = 0 Then
'' Check to see if Model space is active in a viewport,
'' CVPORT is 2 if Model space is active
If nCvports = 2 Then
acDoc.Editor.SwitchToPaperSpace()
Else
acDoc.Editor.SwitchToModelSpace()
End If
Else
'' Switch to the previous Paper space layout
Application.SetSystemVariable("TILEMODE", 0)
End If
End Sub
C#
using Autodesk.AutoCAD.Runtime;
using Autodesk.AutoCAD.ApplicationServices;
using Autodesk.AutoCAD.DatabaseServices;
[CommandMethod("ToggleSpace")]
public static void ToggleSpace()
{
// Get the current document
Document acDoc = Application.DocumentManager.MdiActiveDocument;
// Get the current values of CVPORT and TILEMODE
object oCvports = Application.GetSystemVariable("CVPORT");
object oTilemode = Application.GetSystemVariable("TILEMODE");
// Check to see if the Model layout is active, TILEMODE is 1 when
// the Model layout is active
if (System.Convert.ToInt16(oTilemode) == 0)
{
// Check to see if Model space is active in a viewport,
// CVPORT is 2 if Model space is active
if (System.Convert.ToInt16(oCvports) == 2)
{
acDoc.Editor.SwitchToPaperSpace();
}
else
{
acDoc.Editor.SwitchToModelSpace();
}
}
else
{
// Switch to the previous Paper space layout
Application.SetSystemVariable("TILEMODE", 0);
}
}
VBA/ActiveX Code Reference
Public Sub ToggleSpace()
' Check to see if the Model layout is active
If ThisDrawing.ActiveLayout.Name <> "Model" Then
' Check to see if Model space is active
If ThisDrawing.MSpace = True Then
ThisDrawing.MSpace = False
Else
ThisDrawing.MSpace = True
End If
Else
' Switch to the previous Paper space layout
ThisDrawing.ActiveSpace = acPaperSpace
End If
End Sub