In this exercise, you will create a three-way intersection and generate a corridor that maintains the crowns of both roads.
To create a complete intersection model, you must have a centerline alignment and profile for each of the intersecting roads. The horizontal and vertical geometry for the remaining elements, including the offsets and curb returns, is generated based on the parameters you specify.
In a peer road intersection, the crowns of all intersecting roads are held at a common grade. The pavement for both roads is blended into the curb return regions, which form the transitions between the intersecting roads.
The drawing for this exercise contains a corridor along each of the intersecting roads. Each corridor is made up of a corridor assembly and a centerline alignment and profile.
At the end of the exercise, the drawing also will contain the following elements:
- An intersection object
- Two curb return alignments and profiles
- Four offset alignments and profiles (two for each centerline alignment)
- Several new corridor regions
- Corridor assemblies for each region of the intersection
Specify the intersection location
- Open Intersection-Create-1.dwg, which is located in the tutorials drawings folder.
- Click tab
 panel
panel  drop-down
drop-down  Find.
Find. - In the drawing, click the intersection point of the two alignments.
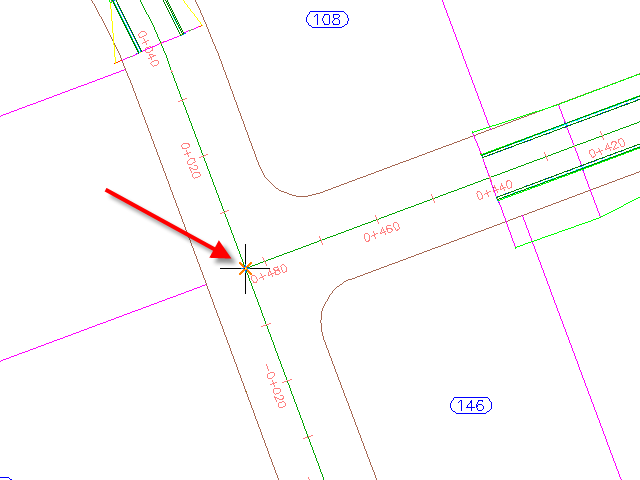
Specify the corridor grade parameters
- In the Create Intersection wizard, on the General page, under Intersection Corridor Type, select All Crowns Maintained.
- Click Next.
Specify the geometry of the offsets and curb returns
- On the Geometry Details page, click Offset Parameters.
Default parameters are stored in the drawing settings. You can modify the default parameters during the intersection creation process.
- In the Offset Parameters dialog box, specify the following parameters:
- Secondary Road
 Left Offset Alignment Definition
Left Offset Alignment Definition Offset Value: 3.5000
Offset Value: 3.5000 - Secondary Road
 Right Offset Alignment Definition
Right Offset Alignment Definition Offset Value: 3.5000
Offset Value: 3.5000 - Create New Offsets From Start To End Of Centerlines: Cleared
When this option is selected, offset alignments are created along the entire length of the centerline alignment. This option is useful when you need to use offset alignments and profiles as targets for other objects, including other intersections along the same road.
- Secondary Road
- Click OK.
- On the Geometry Details page, click Curb Return Parameters.
- In the Intersection Curb Return dialog box, under Curb Return Parameters, specify the following parameters:
- Curb Return Type: Circular Fillet
- Radius: 7.5
Note:In the drawing, temporary graphics highlight the currently selected curb return.
- Right-click Curb Return Parameters. Click Copy These To All Quadrants.
This command copies the curb return parameters to all intersection curb return regions. The number of curb return regions is automatically generated based on the existing horizontal geometry. For example, if this was a four-way intersection, four curb return regions would be available.
- Click OK.
- In the Create Intersection wizard, under Offset And Curb Return Profiles, make sure that Create Offset And Curb Return Profiles is selected.
To produce a complete corridor model of the intersection, it is necessary to create profiles for the offset alignments and curb return alignments. For this exercise, you will accept the default offset and curb return profile settings.
- Click Next.
Specify the corridor parameters
- On the Corridor Regions page, specify the following options:
- Create Corridors In The Intersection Area: Selected
- Add To An Existing Corridor: Selected, Second Street
- Select Surface To Daylight: EG
- Under Select Assembly Set To Import, click Browse.
- In the Select Assembly Set File dialog box, navigate to the tutorial folder.
- Select Intersection-Assembly-Set_All Crowns.xml. Click Open.
An assembly set enables you to quickly import a group of existing corridor assemblies, and then apply them to specific section types.
- Click Create Intersection.
The intersection is created, and new corridor regions are created in the intersection area.
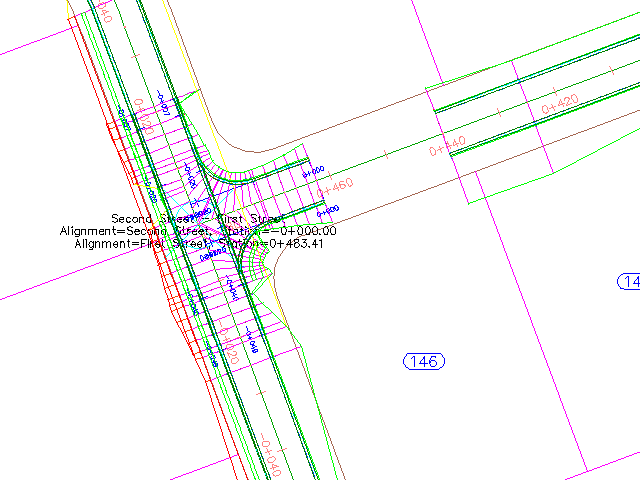
Examine the new objects
- In Toolspace, on the Prospector tab, expand the
 Alignments collection.
Alignments collection. Four alignments collections are available.
- Under
 Alignments, expand the
Alignments, expand the  Centerline Alignments,
Centerline Alignments,  Offset Alignments, and
Offset Alignments, and  Curb Return Alignments collections.
Curb Return Alignments collections. At the beginning of this exercise, only Centerline Alignments existed. The Offset Alignments and Curb Return Alignments were created using the parameters that you specified in the Create Intersection wizard.
Note:In the drawing, the offset alignments and station labels are blue, and the curb return alignments are red.
- Under
 Offset Alignments, expand the
Offset Alignments, expand the  First Street-Left-3.500
First Street-Left-3.500
 Profiles collection.
Profiles collection. Layout profiles for the Offset Alignments and Curb Return Alignments were created using the parameters that you specified in the Create Intersection wizard.
Closing gaps in the corridor
- In the drawing, select the corridor in the intersection area.
Slider
 grips are displayed at the start and end stations of the corridor regions.
grips are displayed at the start and end stations of the corridor regions. - Click the
 grip at station 0+040.
grip at station 0+040. The grip turns red.
- On the command line, enter 21.
- Click Corridor tab
 Modify Region panel
Modify Region panel  Copy Region Find.
Copy Region Find. - Select the portion of the Second Street corridor that loops around the site.
- On the command line, enter F to fill a gap in the corridor.
- Move the cursor toward the gap in the corridor.
A red graphic indicates that the gap may be filled.
- Click when the red graphic is visible.
The gap is filled.
- Press Enter to end the command.
- Click Corridor tab
 Modify Corridor panel
Modify Corridor panel  Rebuild Corridor Find.
Rebuild Corridor Find. The Second Street corridor rebuilds, eliminating the gaps.
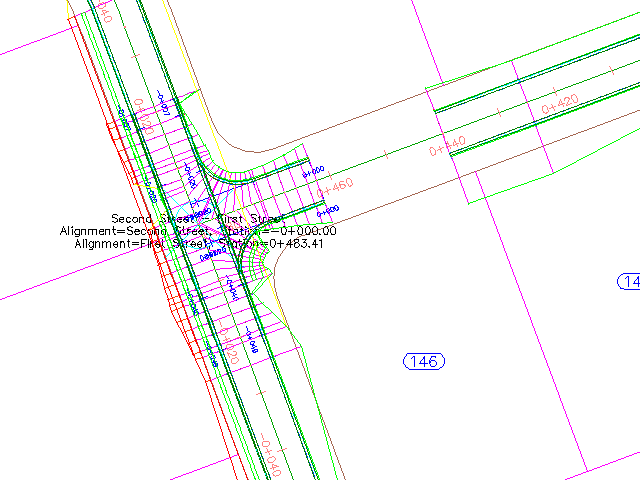
- Select the First Street corridor. Select the
 grip at Station 0+440.
grip at Station 0+440. The grip turns red.
- Drag the grip toward the intersection. Click to place the grip at the beginning of the intersection.
- Right-click the First Street corridor. Click Rebuild Corridor.
The corridor rebuilds, eliminating the gaps between it and the intersection.
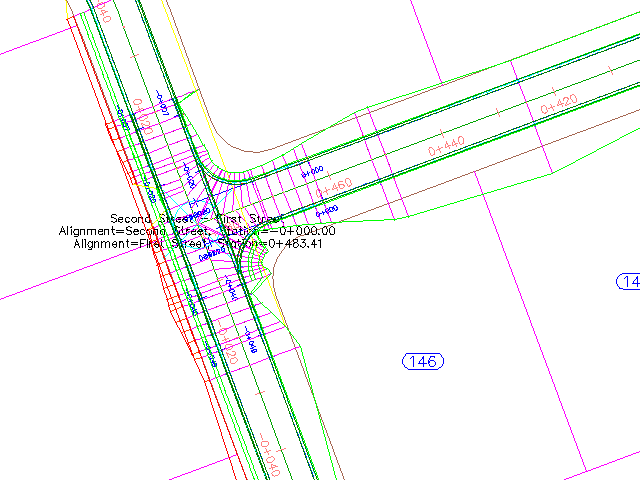
To continue this tutorial, go to Exercise 2: Creating a Primary Road Intersection with Turn Lanes.