In this exercise, you will modify the layout profile by using grips and entering specific attribute values.
This exercise continues from Exercise 1: Creating a Layout Profile.
Edit the profile parameters
- Open Profile-3A.dwg, which is located in the tutorials drawings folder.
- In the bottom profile view, select the red layout profile. Right-click. Click .
The Profile Layout Tools toolbar is displayed.
- On the Profile Layout Tools toolbar, click
 .
. This option specifies that you will edit the data for each profile PVI. If you had clicked
 , you would edit the data for each profile line and curve sub-entity.
, you would edit the data for each profile line and curve sub-entity. - On the Profile Layout Tools toolbar, click Profile Grid View
 .
. The Profile Entities vista is displayed in the Panorama window. The first row in the table provides data about the starting point of the layout profile. Subsequent rows provide data about the PVIs. The last row provides data about the end point.
- Examine the Grade In and Grade Out columns with the aim of reducing one or more of the steeper grades in the profile.
Notice that the Grade Out value for one PVI is the same as the Grade In value for the next PVI. The values are the same because they refer to the same tangent.
- In row No. 3, in the Grade Out column, double-click the 8.000% value and then enter 5.000. Press Enter.
The value changes in the Grade In column of row No. 4. The line in the drawing adjusts to the new value.
Further exploration: Experiment with changing K values and Profile Curve Lengths. In each case, the Profile Curve Radius also changes.
This exercise demonstrates that if your design process provides you with guidelines for K values or vertical curve length, you can easily edit profile specifications in the Profile Entities table.
- On the Profile Layout Tools toolbar, click Profile Layout Parameters
 .
. - In the Profile Entities vista, select row 2.
The Profile Layout Parameters dialog box displays the parameters for the first PVI on the profile.
Grip edit the profile
- With a profile curve clearly visible, click the circular grip at the curve midpoint. The grip turns red, which indicates that it can be moved.
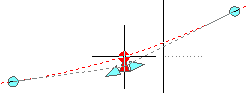
- Move the cursor to a new location closer to or farther from the PVI, then click.
The curve moves to pass through the point you clicked. The length of the curve changes.
Notice that the affected attributes update in the Profile Entities vista and Profile Layout Parameters window.
Further exploration: Click another grip and move it to a new location. Note how other grips react.
- Click the triangular grip at the curve midpoint.

- Move the cursor to a new location closer to or farther from the PVI, then click.
In the Profile Entities vista, notice which entity’s PVI Elevation updates.
- Select the row of the entity that you changed.
The entity’s attribute values are displayed in the Profile Layout Parameters window.
- Close the Profile Layout Tools toolbar.
The Panorama window (Profile Entities vista) and Profile Layout Parameters dialog box close.
To continue this tutorial, go to Exercise 3: Copying a Profile and Offsetting it Vertically.