In this exercise, you will edit the profiles that define the vertical geometry of an intersection object. You will edit the profiles graphically and parametrically, and examine how the changes affect the intersection.
Examine locked PVIs
- Open Intersection-Edit-Vertical.dwg, which is located in the tutorials drawings folder.
This drawing contains an intersection of a primary road (Road A) and a secondary road (Road C).
- In the lower right viewport, select the layout profile.
Notice that
 lock icons are displayed on three of the PVIs. The lock icons indicate that the PVIs are locked to another profile. When the intersection was created, the middle PVI was created at the point where the secondary road intersects with the primary road profile. The other two PVIs were created to maintain the primary road crown through the intersection, and are locked to the edges of the primary road.
lock icons are displayed on three of the PVIs. The lock icons indicate that the PVIs are locked to another profile. When the intersection was created, the middle PVI was created at the point where the secondary road intersects with the primary road profile. The other two PVIs were created to maintain the primary road crown through the intersection, and are locked to the edges of the primary road. 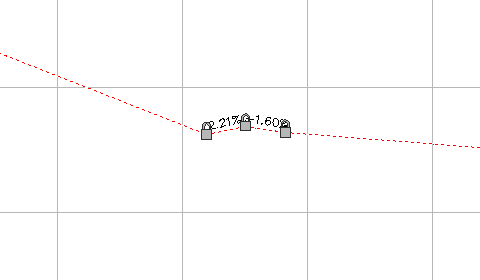
- Click tab
 panel
panel  Find.
Find. - On the Profile Layout Tools toolbar, click
 .
. In the Profile Entities vista, notice that a
 is displayed in the Lock column for PVIs 5 through 7.
is displayed in the Lock column for PVIs 5 through 7. - Hover the cursor over the
 icon for PVI 6.
icon for PVI 6. Information about the locked PVI, including alignment, profile, and intersection, is displayed in a tooltip. PVIs that are created as part of the intersection creation process are dynamically linked to the primary road profile.
Note:You can unlock a PVI by clicking the icon. If a PVI is unlocked, the profile will no longer react to changes in either the intersection or primary road profile.
- Click the
 icon for PVI 8.
icon for PVI 8. The PVI is locked at the current station and elevation. Notice that another
 icon is displayed on the profile, and the PVI Station and PVI Elevation values are no longer available. A PVI can be manually locked to a specified station and elevation value. Manually locked PVIs are not affected by modifications to other portions of the profile.
icon is displayed on the profile, and the PVI Station and PVI Elevation values are no longer available. A PVI can be manually locked to a specified station and elevation value. Manually locked PVIs are not affected by modifications to other portions of the profile. 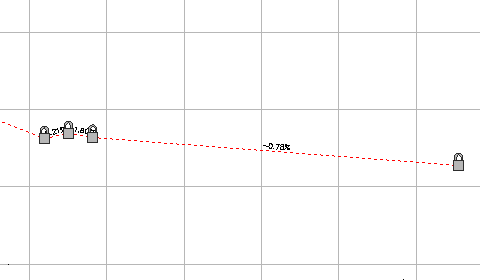
- Close the Profile Layout Tools toolbar.
- In the left viewport, select the intersection marker.
On the ribbon, the Intersection tab is displayed. Tools for adjusting the side road profile are displayed on the Modify panel. You can edit the primary road profile with the standard profile editing tools.
Modify the secondary road grade
- Click tab
 Modify panel
Modify panel  Side Road Profile Find.
Side Road Profile Find. The Secondary Road Profile Rules dialog box is displayed. Use this dialog box to specify the secondary road grade entering and exiting the intersection.
- In the Secondary Road Profile Rules dialog box, specify the following parameters: Note:
Enter the parameters in the following order.
- Apply Grade Rules: Yes
- Distance Rule To Adjust The Grade:
Specify Distance
This option enables you to specify a distance from the intersection of the primary and secondary road alignments. This enables you to extend the side road grade rules outside the extents of the intersection.
- Distance Value: 100.000m
- Maximum Grade Change: 2.00%
In the lower right viewport, a new PVI is created 100 meters to the left of the locked PVIs. The grade entering the intersection is 0.21%, which is exactly 2.00% less than the primary road grade.
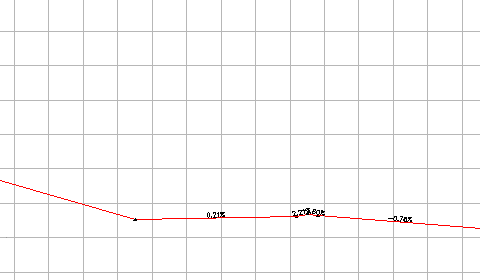
- In the lower right viewport, select the layout profile.
You can move the grip at the PVI to make minor changes to the profile. If you drag the grip outside the range of parameters specified in the profile grade rules, the grip snaps back to the default position that satisfies the grade rules.
- Close the Secondary Road Profile Rules dialog box.
- Press Esc.
Add a low point to a curb return profile
- In the upper right viewport, zoom in to the Intersection - 2 - (SE) profile view.
- Select the profile.
The
 grips indicate the extents of the curb return profile. The profile portions that are outside the extents represent the offset profiles. Changes to the offset profiles affect the curb return profiles, but changes to the curb return profile do not affect the offset profiles. Use the
grips indicate the extents of the curb return profile. The profile portions that are outside the extents represent the offset profiles. Changes to the offset profiles affect the curb return profiles, but changes to the curb return profile do not affect the offset profiles. Use the  grips to extend the curb return profile along either offset profile.
grips to extend the curb return profile along either offset profile. 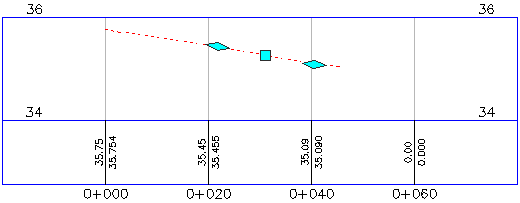
- Click tab
 panel
panel  Find.
Find. - On the Profile Layout Tools toolbar, click
 Insert PVI.
Insert PVI. - Click between the two
 grips to place a PVI, creating a low point on the curb return.
grips to place a PVI, creating a low point on the curb return. 
A low point facilitates drainage along a curb return. In the following procedures, you will see how the curb return reacts to changes in other objects.
- Close the Profile Layout Tools toolbar.
Move the primary road alignment
- In the left viewport, select the Road A alignment.
- Select the grip at the southern end of the Road A alignment. Drag the grip to the left. Click to place the grip.

In the bottom right viewport, notice that the three dynamically locked PVIs moved to a new location. This happened because you moved the alignment to which they are locked.
In the top right viewport, examine how the changes to the intersection location affect the curb return profile that you modified.
Change the primary road profile elevation
- In the top viewport, pan to the Road A profile view.
- In the Road A Profile view, select the layout profile.
- Select the second
 PI grip from the left. Drag the grip up. Click to place the grip.
PI grip from the left. Drag the grip up. Click to place the grip. 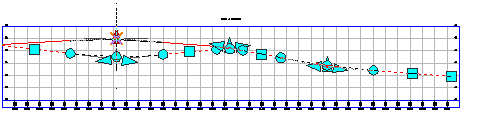
In the bottom viewport, notice that the three locked PVIs moved up to accommodate the new primary road elevation.
In the top right viewport, the PVI you added to the southeast curb return has stayed in the location you specified, but the ends of the profile moved up to accommodate the new elevation of the offset profiles. The ends of the curb return profile are locked to the offset profiles. You must manually update PVIs that have been placed within the profile.
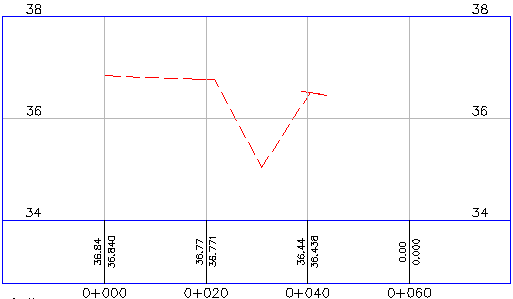
To continue this tutorial, go to Exercise 3: Creating and Editing a Corridor in the Intersection Area.