To add a fixed vertical curve with three points
Add a fixed vertical curve by specifying three pass-through points.
The illustration shows a fixed curve from start point 1 through specified points 2 and 3.
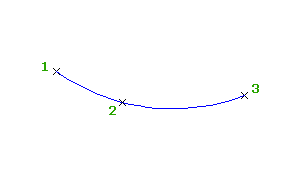
- Click the profile. Click

 Find.
Find. - On the Profile Layout Tools toolbar, click
 Fixed Vertical Curve (Three Points).
Fixed Vertical Curve (Three Points). - Specify the start point.
- Specify the second point.
- Specify the end point.
To add a fixed vertical curve with two points and a parameter
Specify two pass-through points and a K value or minimum radius.
The illustration shows a fixed curve defined by a start point (1), end point (2), and a minimum radius (3):

- Click the profile. Click

 Find.
Find. - On the Profile Layout Tools toolbar, click
 Fixed Vertical Curve (Two Points, Parameter).
Fixed Vertical Curve (Two Points, Parameter). - Specify a start point.
- Specify an end point.
- Do one of the following:
- To specify a crest curve, press Enter.
- To specify a sag curve, enter S (sag).
- Do one of the following:
- Specify a K value.
- To specify a minimum radius for the curve parabola, enter R (radius), and then specify the radius. Note: If the profile was created using the criteria-based design feature, a default value is displayed on the command line. Minimum K values at given design speeds are specified in the design criteria file. Minimum curve length and radius are calculated from the minimum K value at the current design speed.
To add a fixed vertical curve with an entity and a pass-through point
Add a fixed vertical curve by specifying an attachment entity and a pass-through point.
The illustration shows a fixed curve from an attached entity (1) and a pass-through point (2):
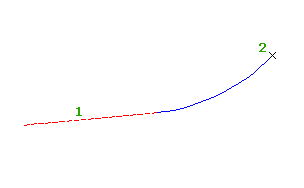
- Click the profile. Click

 Find.
Find. - On the Profile Layout Tools toolbar, click
 Fixed Vertical Curve (Entity End, Through Point).
Fixed Vertical Curve (Entity End, Through Point). - Select the fixed or floating entity to which you want to attach the curve.
The nearest end point of the entity is the start point of the curve. The grade of the start point is the start grade for the curve.
- Specify a pass-through point for the curve.
To add a fixed vertical curve with two points and the start point grade
Add a fixed vertical curve by specifying two pass-through points and a grade at the start point.
The illustration shows a fixed curve from a start point (1) to an end point (2) and the grade at the start point (3):
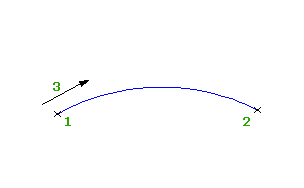
- Click the profile. Click

 Find.
Find. - On the Profile Layout Tools toolbar, click
 Fixed Vertical Curve (Two Points, Grade At Start Point).
Fixed Vertical Curve (Two Points, Grade At Start Point). - Specify a start point.
- Specify an end point.
- Enter the grade value at the start point.
To add a fixed vertical curve with two points and the end-point grade
Add a fixed vertical curve by specifying two pass-through points and a grade at the end point.
The following illustration shows a fixed curve from a start point (1) to an end point (2) and the grade at the end point (3):
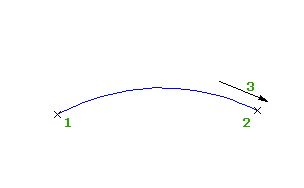
- Click the profile. Click

 Find.
Find. - On the Profile Layout Tools toolbar, click
 Fixed Vertical Curve (Two Points, Grade At End Point).
Fixed Vertical Curve (Two Points, Grade At End Point). - Specify a start point.
- Specify an end point.
- Enter the grade at the end point.
To add a fixed vertical curve by best fit
Add a fixed, three-point curve entity by best fit to a profile. You can define the best fit entity using a series of AutoCAD Civil 3D points, existing entities, or clicks on screen.
The illustration shows a fixed vertical curve created by best fit. The Xs indicate the data points used to create the entity.
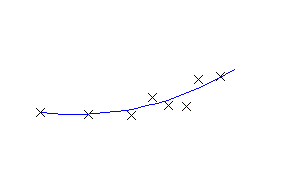
- Set the profile view style Vertical Exaggeration value to 1.0000.
- Click the profile. Click

 Find.
Find. - On the Profile Layout Tools toolbar, click
 Fixed Vertical Curve - Best Fit.
Fixed Vertical Curve - Best Fit. - In the Curve by Best Fit dialog box, select one of the following:
- From COGO Points. In plan view, select two or more points. Enter G to select a point group or N to enter points by number.
- By Clicking On The Screen. Select a starting point and at least one other point. You can use OSNAP or transparent commands to select points.
- From Entities. Specify the tessellation and mid-ordinate tolerance settings. You can select one or more of the entity types listed on the command line. If you selected a profile entity, specify the starting and ending station on the Specify Station Range dialog box.
- In the Panorama window, use the Regression Data vista to modify the regression points.
As you highlight a row in the Regression Data vista, the corresponding regression point in the drawing window is highlighted in red.
- Create the curve:
- Click
 to create the curve and keep the Regression Data vista open.
to create the curve and keep the Regression Data vista open. - Click
 to create the curve and close the Regression Data vista.
to create the curve and close the Regression Data vista.
- Click