The Shadow Cast menu settings are described as follows. Shadow types are dependant on your graphics card, so you may not see all of these settings.
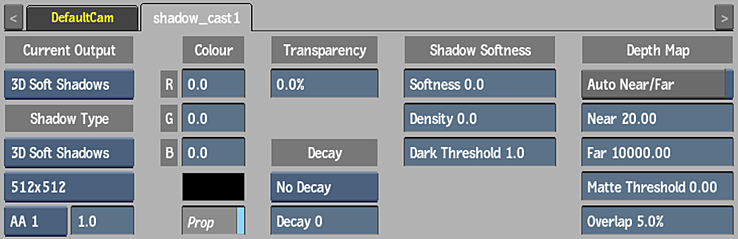
- Shadow Output Type box
- Select the type of shadow to output. This setting is repeated in the Output Options section of the Output menu.
- Source Shadow Type box
- Select the type of shadow cast for the source node. This setting is available in the Shadow Cast menu only if the shadow cast node is a child of a source node, and is repeated in the Source menu.
- Shadow Type box
- Select a mapping type for the shadow.
Shadow Type: Description: 3D Hard Shadows Use 3D Hard Shadows for higher precision shadows when lights are close to the objects in the scene. These are best for hard edge shadows with penumbra effects, but can be slower. 3D Soft Shadows Use 3D Soft Shadows if you want faster soft shadows with lights further away from your objects. These shadows offer explicit control over softness. 2.5D Shadows 2.5D Shadows work best on transparent or semi-transparent objects, for example a shadow projected on a wall by smoke.
Note: Some of the settings in the Shadow Cast menu differ based on the shadow type you choose.
- Resolution box
- Select a resolution to determine the quality of the selected mapping type.
- Anti-Aliasing Sample box
- Select an anti-aliasing sampling level for the shadow cast.
Note: Depending on your graphics card and the size of your Action scene, shadows may not appear or render properly with higher anti-aliasing sampling levels.
- Anti-Aliasing Softness field
- Displays the softness value of the anti-aliasing sample for the shadow cast.
Note: Jitter on 3D shadows is inherent to the shadow map technique. However, in most situations it can be go completely unnoticed. Some lighting situations which cause stretched shadows, such as lights close to the horizon, are very likely to create visible jittering. To alleviate jittering problems, you can try to use higher resolution, anti-aliasing, and anti-aliasing softness levels. In these cases, interactive manipulations in the image window may become taxing; therefore, you should activate
Adaptive Degradation for Shadows.
- Red Colour field
- Displays the amount of red in the shadow (based on the colour of the attached light). Editable.
- Green Colour field
- Displays the amount of green in the shadow (based on the colour of the attached light). Editable.
- Blue Colour field
- Displays the amount of blue in the shadow (based on the colour of the attached light). Editable.
- Shadow Colour pot
- Displays the colour of the shadow (based on the colour of the attached light). Editable.
- Proportional button
- Enable to change the Red, Green, and Blue colour fields proportionally.
- Transparency field
- Displays the transparency level of the shadow. Editable.
- Decay Type box
- Select the type of decay to apply to the shadow.
- Decay field
- Displays the rate at which the shadow decreases for the chosen decay type. Editable.
- Softness field
- Displays the softness of a shadow. Editable.
- Density field
- Displays the level of height/depth discontinuity in a 3D soft shadow. Use to fix light bleeding issues. Editable.
- Dark Threshold field
- Displays the distance of the object from a 3D soft shadow. Use to create a spatial offset, and to remedy step-ladder or levitating problems. Editable.
- Focus field
- Displays the softness of the 2.5D shadow based on the distance from the light. Objects closer to the focus distance are less blurred. Editable.
- Colour Bleed field
- Displays the amount of colour bleed in the 2.5D shadow from semi-transparent objects in the scene. Editable.
- Flattening Mode box
- Select a flattening mode for the 2.5D shadow. Most of the time, Best Fit gives the best quality, but if you see clipping artefacts in the shadow, try one of the other modes.
- Penumbra field
- Displays the softness of a 3D hard shadow. Editable.
- Sampling Mode box
- Select a softness sampling mode for the 3D hard shadow.
- Filter Samples field
- Displays the amount of filter samples to take into account when creating softness (X xY) for a 3D hard shadow. Available when Regular sampling is chosen in the Sampling Mode box. Editable.
- Caster Samples field
- Displays the amount of shadow caster samples to take into account when creating softness (X xY) for a 3D hard shadow. Editable.
- Auto Near/Far button
- Enable to automatically set the near and far parameters for the 3D shadow based on the objects in the scene.
- Near field
- Displays the near distance of the start of the 3D shadow. Editable.
- Far field
- Displays the far distance of the end of the 3D shadow. Editable.
- Matte Threshold field
- Displays the value at which the alpha casts a 3D shadow. Editable.
- Overlap field
- Displays the amount of overlap from the light source. Increase to remove imperfections in the 3D shadow. Editable.
- Clip Position field
- Displays the position of the clipping plane for 2.5D shadows, relative to the depth of the shadow. Use to define at what depth the shadow begins to be shown. Editable.