Once you have set the tolerance range, you can then set the softness range. Softness sets the range of colours to make semi-transparent and can create a softer key. Use softness to create a more natural and softer look when applying secondary colour correction.
To set the softness of a key, you can use the colour picker, the Master Softness slider, or the Softness Range indicators. With the colour picker and the Master Softness slider, you set the softness range for hue, luminance, and saturation together. With the Softness Range indicators, you set the softness range for hue, luminance, and saturation individually.
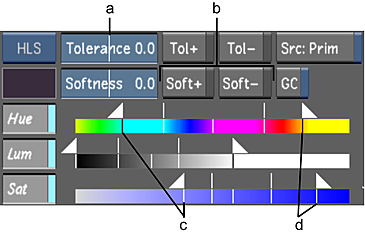
(a) Master Softness slider (b) Add Softness/Remove Softness buttons (c) Minimum Softness Range indicators (d) Maximum Softness Range indicators
To set the softness range using the colour picker:
- View the secondary in the Player. Press F11 to toggle between Matte view and Secondary view.
In Matte view, you can see the modifications you make to the softness. You can toggle between Matte view and Secondary view while you fine-tune a key.
- In the Secondaries menu, enable the Add Softness or Remove Softness button to increase or decrease the softness.
- Click and drag an area of the image. Alt-drag in the image to select a larger area.
The softness is modified.
To set the softness range using the Master Softness slider:
- View the secondary in the Player. Press F11 to toggle between Matte view and Secondary view.
In Matte view, you can see the modifications you make to the softness. You can toggle between Matte view and Secondary view while you fine-tune a key.
- Set the softness range:
- To increase softness, drag the Master Softness slider to the right.
- To decrease softness, drag the Master Softness slider to the left.
When you release the slider, the softness is modified and the slider returns to its original position.
To set the softness range for the hue, luminance, or saturation channel:
- View the secondary in the Player. Press F11 to toggle between Matte view and Secondary view.
In Matte view, you can see the modifications you make to the softness. You can toggle between Matte view and Secondary view while you fine-tune a key.
- For the hue, luminance, or saturation channel, set the minimum value for the softness range using the Minimum Softness Range indicator. This controls the minimum softness of edges between the image and the key colour. Drag the indicator to the left to increase the softness range. Drag the indicator to the right to decrease the softness range.
- For the hue, luminance, or saturation channel, set the maximum value for the softness range using the Maximum Softness Range indicator. This controls the maximum softness of edges between the image and the key colour. Drag the indicator to the left to decrease the softness range. Drag the indicator to the right to increase the softness range.