You can view a node in context with another node to compare intermediate results throughout the process tree. By working with Context views, you can modify nodes in the process tree and immediately view the impact those changes have on the nodes further along in the process tree. You can set up to 10 Context views in a process tree. Context views can be set and used in Batch, Batch FX and in the Modular Keyer and, once set, can also be accessed from the Timeline.
Setting a Context View
- From the Contextual menu. Options are:
- Set As Context: Select the node you want to set as a Context view. From the contextual menu, select Set As Context, and select the specific Context view you want to assign it to.
- Set As Next Available Context: Select the node you want to set as a Context view. From the contextual menu, select "Set As Next Available Context". The selected node is set as the first available Context view in the list. When all ten Context view slots are used, this option is no longer available.
-
Using the Context button:

- Pressing the Context button sets the selected node to the first available Context view in the list.
- Clicking the drop-down arrow displays the Context list and you can select the specific Context view you want to set.
-
Using Keyboard Shortcuts:
Several keyboard shortcuts are available for setting Context views.Note: The keyboard shortcuts described below apply to the Flame profile. The names of the shortcuts are displayed in parenthesis to allow users of other profiles to quickly search for the corresponding keyboard shortcuts.
Pressing = + click (Set Context) on a selected node displays the Context list menu, with the first available slot highlighted.

This keyboard shortcut also enables you to select a node output as a Context view, by clicking the output of the node.
There are three ways of setting a Context view from here:
- Pressing Enter automatically sets the highlighted slot.
- Pressing the number key (1 to 0, where 0 represents 10) corresponding to the desired slot.
- Clicking the desired slot. Note: When all the slots are used, this menu appears, regardless of the input method used, so that you can select the specific Context you want to overwrite.
Pressing Meta + = + click (Set As Next Available Context) on a selected node assigns it to the first available Context view in the list.
Displaying Context Views in the Viewport
You can display the context view of your choice, by pressing Space + [the number corresponding to that Context view : 1 to 0, where 0 represents 10].
You can navigate between the next and previous Context view, using Tab (Previous Context) and Shift + Tab (Next Context).
In the Batch, Batch FX and Modular Keyer schematic, you can use the Alt + = (Select All Context Nodes) keyboard shortcut to highlight all the nodes that are set as Context views. This is similar to the Find function Meta + F.
You can display any of the set Context views in the Player, from the Timeline. You can select the desired Context view, by clicking the drop-down arrow on its Batch tab, at the top of the screen. This is possible as long as the media in the Timeline is present in Batch.
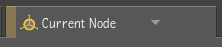
You can also display any of the set Context views in the Timeline FX Editors, by clicking the drop-down arrow of the Context button. Again, the selected media segment must be present in Batch.
You can also set node outputs as a Context view, for example the Matte Output.