Note: If you access Action from the timeline, you are limited to one front/matte media. Therefore, some Media menu settings are not available.
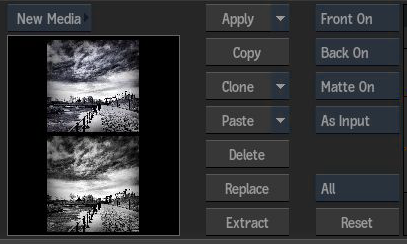
- New Media button
- Click to open the workspace to add new media. Available when Action is accessed from the Tools tab.
- Media List box
- To add media directly to the Media list, select New Media. To add an indirect layer to the Action node, select New Input. Available when Action is accessed from Batch or Batch FX.
- Image Proxy
- Displays a proxy of the currently selected media.
- Apply button
- Applies the selected media in the Media list to the selected surface in the scene.
- Apply dropdown list
- For stereoscopic clips, select how the selected media in the Media list is applied to the selected surface in the scene.
- Copy button
- Copies media and effects (for example, Blur and Crop settings) of the selected media in the Media list. Use the Paste options to decide how you want to use the copy/paste operation.
- Clone button
- Clones the selected media, or media and effects onto a new media entry in the Media list.
- Clone dropdown list
- Select whether the clone operation clones just selected media, or media and effects.
- Paste button
- Pastes the copied parameters onto the selected media or media entry in the Media list.
- Paste dropdown list
- Select how the paste operation is applied in the Media list.
Select: To: Paste Media Only Paste the copied media onto a selected empty media entry, without any effects (such as Blur or Crop settings). Paste FX/Media+FX If pasting onto an existing media entry, pastes only the copied effects. If pasting on an empty media entry, pastes both the copied media and effects.
- Delete button
- Deletes the selected media from the Media list.
- Replace button
- Click to replace the selected media in the Media list from the Clip Select area.
- Extract button
- Click to convert the selected media in the Media list from direct to indirect media.
- Front Clip box
- Select an option to edit the front clip's visibility.
Select: To: Front On Display the front clip for the selected media. Front Off Hide the front clip for the selected media.
- Back Clip box
- Select an option to edit the back clip's visibility.
Select: To: Back On Display the back clip. Back Off Hide the back clip.
- Matte Clip box
- Select an option to edit the matte clip's visibility.
Select: To: Matte On Display the matte clip for the selected media. Matte Off Hide the matte clip for the selected media. Matte Invert Invert a matte. Black areas will be made white, and white areas will become black. Tip: To invert multiple matte clips, Ctrl-click the matte media and select Invert in the Matte Clip box.
Tip: Use options in the View box to display selected media in the image window: Media Front (or press F1), Media Back (F2), and Media Matte (F3).
- Media Rendering box
- Select a rendering option per media.
- Reset Choice box
- Select the Media list properties to reset.
- Reset button
- Resets the properties selected in the Reset Choice box.