When you generate mattes, modify shots, or match colours between shots, you can sample the current image in the Player. When you sample the image, the input and output colour values are displayed in the Pixel Analyser.
The sample will appear in the Curves menu so you can view input colour values when you refine the image. R, G, and B colour values are plotted separately on the RGB curves while the combined RGB colour value is plotted on the Hue, Saturation, Lightness, and Luminance curves.
When you create a key, you must sample the image to set tolerance and softness values. See Creating a Secondary by Keying a Range of Colours.
To sample colour values:
- Select the frame in the shot you want to sample.
- Click Pixel to display the Pixel Analyser.
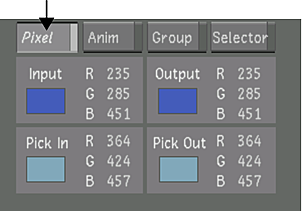
- In the Player, do one of the following:
- Drag the image to sample a single pixel in the image. You can drag through the image until you locate the pixel you want to sample.
- Alt-click to sample an average taken from a range of colours in the image.
The sample appears in the Pixel Analyser.
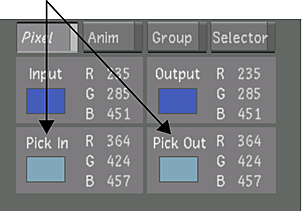
- (Optional) Press E to change the display value. You can display the colour in three different formats: colour, F-stop/float value, or high dynamic range (HDR).
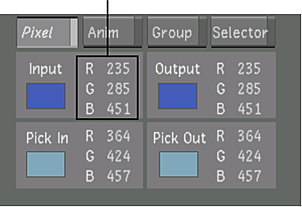
Display Value Description Colour Displays the colour value for all types of media. F-stop/Float value F-stop is only applicable for10-bit media (whereas the 8 and 16-bit media retains the colour value). Float value is only applicable for the Input value of OpenEXR media. HDR Displays the colour input value from -1 to 3 for OpenEXR media. For the other media, the colour value is from 0 to 1. Note: For OpenEXR media the F-stop value is replaced by the media’s float value and the HDR range is only applicable to the Input value. The Input HDR range is from -1 to 3 for OpenEXR media, but for all other media the range is from 0 to 1.