Shift the hue of the entire image or a range of colour in the image.
To perform a hue shift:
- Indicate the colour grading stage at which the curve modification is being applied:
- To work on the initial primary grade, click Input.
- To make curve modifications for secondary colour grading, enable a secondary layer.
- Click the Hue button located below the RGB button, and then click the upper Hue button to display the Hue curve.
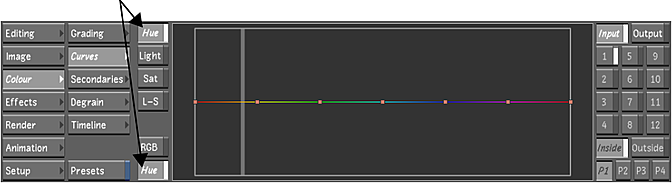
The Hue curve is plotted to the Hue spectrum.
- Sample the colour you want to use as a reference for your adjustments. See Plotting Colour Values when Adjusting Curves.
A vertical line representing the reference colour is plotted on the Hue curve.
- Drag vertices up or down to shift the hue of the colour displayed in the hue spectrum.
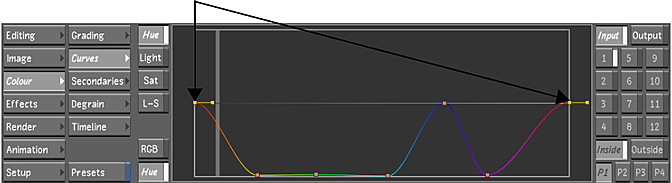
The hue of the selected colours moves through the hue spectrum as you drag.
Tip: You can also select a vertex to use tangent handles to adjust the curve. - Modify the curve until you are satisfied with the results:
- To select a vertex, click it. To select several vertices, draw a selection box around them.
- To move several selected vertices, select them and then drag one. To restrict vertex movement to the Y axis, press Shift while moving the mouse. To restrict vertex movement to the X axis, press Shift+Alt.
- To add a vertex to the curve, place the mouse cursor over the area on the curve where you want to add the vertex and then press A.
- To lock the curve in place while adding a vertex, press Shift+A on the curve.
- To delete vertices, select them and then press D.