The Player has two playheads, A and B, which allow you to quickly access two different areas of your cut. Lustre keeps track of the location of the current frame on each playhead as you navigate through the cut, so you can instantly return to that location by switching playheads.
You can use the playheads to view reference images while you work. Reference images are useful when you want to create continuity grades, apply input LUTs, or create effects with Sparks. You can also switch between the current shot and a reference shot if you do not need to view them simultaneously.
It is recommended that you work on your shot in Playhead A and load the reference images into Playhead B. For example, in Playhead B, you can view a reference image from the shot adjacent to the one you are currently working on in Playhead A. Visually compare the two images to match the saturation, whites and blacks, and the colours of the shot you are working on to the image in the reference buffer. The Playhead button indicates which playhead is active.
To view a reference image loaded from a cut:
- Press F1 or select A from the Playhead button and then select the shot in the Storyboard.
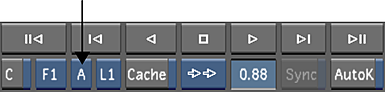
The shot you are working on is assigned to Playhead A.
- In the Storyboard, go to the frame you want to use for the reference image.
- Press K to store the frame in the reference buffer.
The current frame overwrites the last frame loaded into the reference buffer.
- Press F2 or select B from the Playhead button.
The shot is assigned to Playhead B.
- Press L or click the S button to display the reference image in Playhead B.
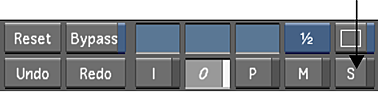
The reference image appears in the Player.
Tip: At any time, press L to toggle between the original shot (O button) and the reference image (S button).The current shot on each playhead is indicated by the border colour in the Storyboard.
Border colour: Indicates the current shot on: Bright red Playhead A (active). Bright purple Playhead B (active). Dimmed red Playhead A (inactive). Dimmed purple Playhead B (inactive). - To work on the shot you assigned to Playhead A, press F1 or select A from the Playhead button.
The shot you are working on is selected. You can move back and forth between the shots in Playhead A and Playhead B by pressing F1 and F2, respectively.
To view a reference image loaded from a Grade bin:
- Press F1 or select A from the Playhead button and then select the shot in the Storyboard.
The shot you are working on is assigned to Playhead A.
- In the Grade bin, right-click the frame you want to use for the reference image.
The frame from the Grade bin overwrites the last frame you loaded into the frame buffer.
- Press F2 or select B from the Playhead button.
The shot is assigned to Playhead B.
- Press L or click the S button to display the reference image in Playhead B.
The reference image appears in the Player.
Tip: At any time, press L to toggle between the original shot (O button) and the reference image (S button). - To work on the shot you assigned to Playhead A, press F1 or select A from the Playhead button.
The shot you are working on is selected. You can move back and forth between the shots in Playhead A and Playhead B by pressing F1 and F2, respectively.
To switch between a reference image and the shot you are working on:
- Load the reference image to the frame buffer. Do one of the following:
- Press K to load the current frame in the Storyboard to the frame buffer.
- Right-click a Grade bin thumbnail.
- In the Storyboard, select the shot you are working on.
The shot appears in the Player.
- To toggle between the reference image and the shot you are working on, press L.