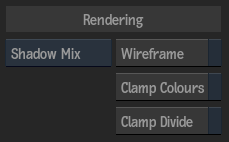To change drop shadow colour and transparency:
- Double-click a shadow node to display the Shadow menu.
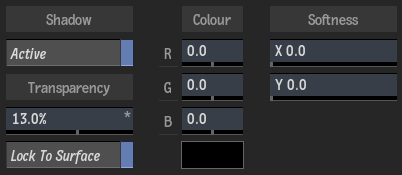
- Make sure that the Shadow Active button is enabled. Note: You can turn the shadow on or off from the Shadow Active button. This button is independent of the Hide option.
- To change the colour of the shadow, do one of the following:
- Enter colour values in the three colour fields in the Shadow menu.
- Click the colour pot below the fields. Use the colour picker to pick the shadow colour.
- To adjust the transparency of the drop shadow, use the Transparency field. When this field is set to 100, the shadow is completely transparent. When set to 0, the shadow is completely opaque. Tip: You can lock the shadow's transparency to the transparency of its parent surface using the Lock To Surface button. Once a shadow transparency is locked to its parent surface, changes to the surface transparency also affect the shadow's transparency. You can then adjust transparency of the shadow as an offset of the surface's transparency.
- Adjust the softness of a shadow using the softness fields. Use a value of 0.0 to have a distinct shadow. Increase the value to soften the shadow.
Using Shadow Mix
Use Shadow Mix to render shadows and surfaces according to their order in the Priority Editor, independently of their position in Z-space. This option makes it possible to have the shadow of one media on top of the shadow of another media. Shadow Mix is an option in the Z-Buffer box in the Rendering section of the Action Setup menu.