Displaying and Hiding the Media Panel
The Media panel is available for display at all times unless viewing a clip in Full Screen mode. The panel can be displayed on the left or right of the screen depending on the setting in General Preferences.
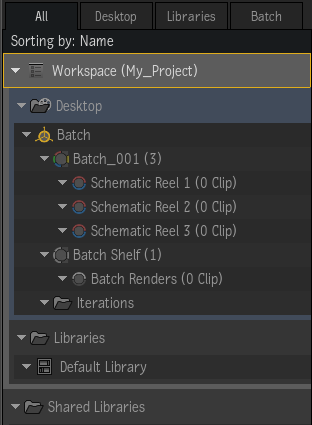
To toggle the Media panel on and off:
- Press Shift + Esc.
- Open the Media panel View Mode box, and select either Hide or Show.
Tiles and List View
The Media panel can be set to display clips in one of two modes using the View Mode box:
- List View
- The List view provides detailed information about each clip in the Media panel. Widen the Media panel to show more information or extend to full-width by pressing Shift + ~.
- Tiles View
- The Tiles view makes it easier to visually identify clips when working in Batch, identifying clips in Conform, or loading the right clip from a library to a reel. The thumbnails can be resized using the Size field. Clips can be freely dragged and sorted in Tiles view.
Tips:
- Use Ctrl + Space + Up to enlarge the thumbnail size.
- Use Ctrl + Space + Down to reduce the thumbnail size.
Tab Navigation
The top of the Media panel displays a number of tabs. Click a tab to focus on a specific area of interest in the Media panel.
- All
- Displays all areas of the Media panel: Desktop, Libraries, and Batch.
- Desktop
- Displays each instance of Batch, along with their schematic reels, shelves, and iterations.
- Libraries
- Displays only the Libraries and Shared Libraries folders.
- Batch
- Displays only the currently-active Batch, along with its schematic reels, Batch shelf, and iterations.
- Conform
- Only available while working in Conform, replacing the Batch tab described above. Displays only media available for the conform, filtered by match criteria.
- BFX
- Only available while working in Batch FX, replacing the Batch tab described above. Displays only media used in Batch FX.
Dragging Clips onto the Media Panel
Drag and drop clips from libraries onto different areas of the Media panel to perform operations on working copies while leaving the originals intact:
- Drag clips to reels and edit directly in the Viewing panel using a mouse or tablet. For more information, see Gestural Editing on the Desktop.
- Drag clips to the schematic reels in Batch groups to apply procedural effects. For more information, see Procedural Compositing with Batch and ConnectFX.
- Drag clips to shared libraries to make them available to other applications and workstations on the network.
Sorting Clips and Sequences in the Media Panel
In List view, right-click a column header to set the sort order. Note the Media panel must be wide enough to display the columns. If not, drag the edge of the panel or use the View Mode box to increase the width.
- Sort Ascending: Sorts the media by name in ascending alphabetical order.
- Sort Descending: Sorts the media by name in descending alphabetical order.
- Clear Sort: Enables custom sort. Drag and drop the clips and sequences in the Media panel to sort them in the desired order.
Assigning Colours
Assign custom colours to Batches, reels, folders, and libraries to further organize material and enhance workflow in the Media panel. To do this, right-click a target, select Colour, and choose from the provided options.
Tips for Working with the Media Panel
- Drag a clip from a library to Batch creates a new reel with the clip name.
- Drag a library or a library folder to a reel to copy all of its contents onto the reel.
- Drag a reel from the Desktop area to a library to make a copy.
- Use Dual View to manage clips, folders, reels, libraries. Dual View allows the display of different areas of the same Workspace, making it easy to move material around.
To display the Media Panel in dual view:
- Set the Media Panel button to Full Width (Shift+~).
- Click Dual Panel View to display two instances of the Media Panel.