- To manipulate the Z-axis position of the 3D scene, without changing the overall depth bracket of the scene.
- To shape and position a floating window to mask out elements in the 3D scene.
The Floating Window is accessed through the Image / Reposition menu. It is displayed by enabling the Floating Win button.
- Because the Floating Window affects both eyes simultaneously, the controls are greyed out unless Stereoscopy is enabled, in the Project Settings, and that Sync mode is enabled.
- You must be viewing the Stereo3D footage on a 3D monitor or on a 2D monitor in Anaglyph mode, in order to view the results of the Floating Window properly.
The controls allow you to position the corners of the floating window in Z-space. It also allows one, two or all four corners to be manipulated simultaneously.
- The first set of controls consists of four numerical sliders labeled Top/Left, Top/Right, Bottom/Left and Bottom/Right. These controls allow you to "pull in" or "push out" the corresponding corner of the Floating Window. This translates to a black mask being drawn on the edges of the image in the left or the right eye. Depending on whether the slider value is positive or negative, they affect each eye's mask differently. For example:
- Increasing the value of the Top/Left slider results in the Floating Windows's corner being "pushed out" away from the viewer. The mask is applied on the left edge of the right eye in that case.
- Decreasing the value of the Top/Left slider results in the Floating Window's corner being "pulled in" towards the viewer. When the values are negative, the corner is in theater space (i.e. virtually in front of the monitor) and a black edge becomes visible on the left edge of the left eye.
- The other controls affect the Floating Window in the same way. Increasing the value of a slider "pushes out" the corresponding corner of the Floating window, whereas decreasing the value results in the corner being "pulled in".
- The second set of controls will affect the Post-Render-Shift (PRS) value, which effectively displaces the whole scene (including the Floating Window) along the Z-axis.
The PRS is implemented as a horizontal translation of one, or both eyes. You can select which eye remains fixed by selecting a value from the Align box. 'Align Left' applies the PRS entirely to the right eye, while Align Right applies it to the left eye and Center applies it to both eyes.
Aux and Offset values are simply additive extensions of the PRS value. For example, if you have PRS=1, Offset=2 and Aux=4, the overall PRS value is 7. You can use Aux and Offset as Presets and enable or disable them using the corresponding Bypass button.
- Lastly the Bypass buttons enable you to bypass specific parameters. The Link buttons allow you to link corners together, making it possible to modify more than a single Floating Window corner with a single slider. And the Reset buttons enable you to reset the values of the top (T), bottom (B), left (L) and right (R) parameters, respectively.
All the slider values can be animated.
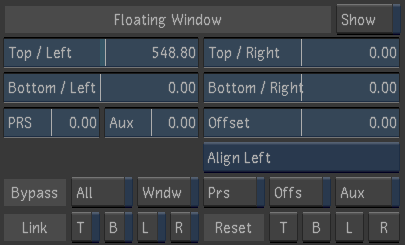
Floating Window
- Top/Left field
- Affects the displacement value of the Top/Left corner of the Floating Window. Increasing the value results in the Floating Windows's Top/Left corner being "pushed out" away from the viewer. Decreasing the value results in the Floating Window's Top/Left corner being "pulled in" towards the viewer.
- Bottom/Left field
- Affects the displacement value of the Bottom/Left corner of the Floating Window. Increasing the value results in the Floating Windows's Bottom/Left corner being "pushed out", away from the viewer. Decreasing the value results in the Floating Window's Bottom/Left corner being "pulled in", towards the viewer.
- Top/Right field
- Affects the displacement value of the Top/Right corner of the Floating Window. Increasing the value results in the Floating Windows's Top/Right corner being "pushed out", away from the viewer. Decreasing the value results in the Floating Window's Top/Top Right corner being "pulled in", towards the viewer.
- Bottom/Right field
- Affects the displacement value of the Bottom/Right corner of the Floating Window. Increasing the value results in the Floating Windows's Bottom/Right corner being "pushed out", away from the viewer. Decreasing the value results in the Floating Window's Bottom/Right corner being "pulled in", towards the viewer.
Post-Render Shift
- PRS field
- Affects the horizontal translation offset value applied between the two shots in the scene. This parameter is relative to the setting if the Alignment box.
- Offset field
- Affects the horizontal translation offset value applied between the two shots in the scene. This parameter is relative to the setting if the Alignment box.
- Aux field
- Affects the horizontal translation offset value applied between the two shots in the scene. This parameter is relative to the setting if the Alignment box.
Bypass
- All button
- Bypasses all Floating Window parameters.
- Window button
- Bypasses the corner parameters of the Floating Window (Top/Left, Bottom/Left, Top/Right, Bottom/Right).
- Prs button
- Bypasses the PRS parameter of the Floating Window.
- Offs button
- Bypasses the Offset parameter of the Floating Window.
- Aux button
- Bypasses the Aux parameter of the Floating Window.
Link
- T button
- Link the Top/Left and Top/Right parameters. When enabled, moving one slider affects both values.
- B button
- Link the Bottom/Left and Bottom/Right parameters. When enabled, moving one slider affects both values.
- L button
- Link the Top/Left and Bottom/Left parameters. When enabled, moving one slider affects both values.
- R button
- Link the Top/Right and Bottom/Right parameters. When enabled, moving one slider affects both values.
Reset
- T button
- Reset the Top/Left and Top/Right parameters. The button resets both values regardless of whether they are linked or not.
- B button
- Reset the Bottom/Left and Bottom/Right parameters. The button resets both values regardless of whether they are linked or not.
- L button
- Reset the Top/Left and Bottom/Left parameters. The button resets both values regardless of whether they are linked or not.
- R button
- Reset the Top/Right and Bottom/Right parameters. The button resets both values regardless of whether they are linked or not.