Use the options in the Filter tab to control the display preferences in the Animation Channel Editor. The Animation Channel Editor display preferences can help you focus on the channels you are working on in the editor when many channels are displayed.
You can go in and out of the same tool in one session, and your display preferences are remembered. But if you restart, the your display preferences are not remembered. You must save and load your display preferences manually to access them when you restart the application.
To set display preferences:
- In the Animation Channel Editor, select the Filter tab.
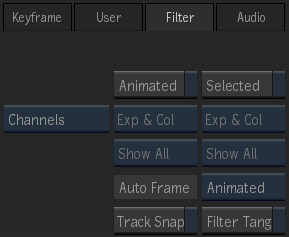
- Select the type of channels you want to appear in the filtered view, animated or selected.
Select: To: Animated Display channels that are animated. Selected Display channels that are selected. - Select how you want to expand or collapse channels that appear in the filtered view.
Select: To: Exp & Col Expand animated or selected channels and collapse all others. Expand Only Expand animated and selected channels. All previously expanded channels remain selected. No Expand Not expand animated or selected channels. - Select how you want to display folders that contain channels in the filtered view.
Select: To: Hide All Show only the animated or selected properties, for example, the X and Y values of an axis. All other properties in the same parent folder are hidden. All other folders are also hidden. Hide Group Show only the animated or selected channel, its parent folder, and all channels in the same group, where a group includes all folders in the same parent folder. All other parent folders and groups are hidden. Note: If multiple channels are animated or selected, all corresponding parent folders and groups are shown.Show All Show all animated or selected channels. - From the Auto Frame box, select an option for framing your view of the Animation Channel Editor.
If you select All, Animated or Selected, your view of the Animation Channel Editor changes as you change your channel selection.
Select: To frame: All All channels. This option is the same behavior as clicking the Frame All button in the Animation Channel Editor. Animated All animated channels. Selected All selected channels. This option is the same behavior as clicking the Frame button in the Animation Channel Editor. None No channels. This option enables the Frame and Frame All buttons in the Animation controls. - Enable Track Snap to force key frames to snap to whole frame numbers as you drag them.
- Enable Filter Tangent to display tangents only on selected channels. This can help you cleanup the display.
To save display preferences:
- Click the User tab.
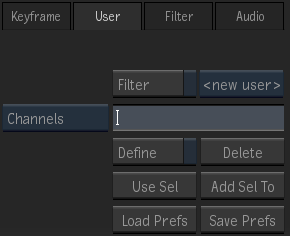
- Click Save Prefs.
To load display preferences:
- Open the Animation Channel Editor from the tool where you saved your display preferences in.
- On the User tab, click Load Prefs.
- Click the Filter tab. Display preferences you saved are now activated on the Filter tab.