General Settings
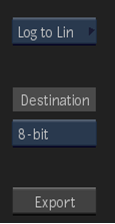
- Conversion LUT Type box
- Select a basic LUT type, EXR Display, PhotoMap, or Gamma correction.
- Destination box
- Select an output bit-depth.
- Export button
- Opens the Export LUT menu where you select the location to export the LUT.
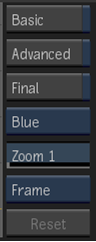
- Basic button
- Enable to display the basic conversion LUT curve.
- Advanced Editing button
- Enable to display advanced editing curves for each colour channel. RGB curves use blending to distinguish overlapping curves.
- Final button
- Enable to display the final conversion LUT curve.
- Edit Curve box
- Select to display the editing curve for the selected colour channel.
- Zoom field
- Displays the zoom percentage of the histogram. Editable.
- Home box
- Select whether to recenter the graph or center the frame.
- Reset button
- Applies default settings.
Note: When accessed as a Timeline FX, you can use the quick menu to change some settings for each LUT type. To access the full LUT Editor menu, click the Enter Editor button.
- Quick Menu Selector
- Select the quick menu that you want to modify.
Log to Lin, Lin to Log, and Gamma Settings

- Red Reference White field
- Displays the lower limit at which red channel values are considered white. Editable.
- Green Reference White field
- Displays the lower limit at which green channel values are considered white. Editable.
- Blue Reference White field
- Displays the lower limit at which blue channel values are considered white. Editable.
- Red Reference Black field
- Displays the upper limit at which red channel values are considered black. Editable.
- Green Reference Black field
- Displays the upper limit at which green channel values are considered black. Editable.
- Blue Reference Black field
- Displays the upper limit at which blue channel values are considered black. Editable.
- Red Highlight field
- Displays the value at which greater red channel values are clamped. Editable.
- Green Highlight field
- Displays the value at which green channel values are clamped. Editable.
- Blue Highlight field
- Displays the value at which blue channel values are clamped. Editable.
- Red Shadow field
- Displays the value at which lower red channel values are clamped. Editable.
- Green Shadow field
- Displays the value at which lower green channel values are clamped. Editable.
- Blue Shadow field
- Displays the value at which blue channel values are clamped. Editable.
- Gamma Correction box
- Select preset gamma correction values (Video Display) or custom values. This setting is available for Log to Lin and Lin to Log.
- Red Gamma Correction field
- Displays the gamma correction value for the red channel. Editable.
- Green Gamma Correction field
- Displays the gamma correction value for the green channel. Editable.
- Blue Gamma Correction field
- Displays the gamma correction value for the blue channel. Editable.
Note: The following settings are available for Log to Lin and Lin to Log.
- Red Film Gamma field
- Displays the gamma correction value for the red channel. Editable.
- Green Film Gamma field
- Displays the gamma correction value for the green channel. Editable.
- Blue Film Gamma field
- Displays the gamma correction value for the blue channel. Editable.
- Red Soft Clip field
- Displays the level of adjustment to the shoulder of the conversion curve for the red channel. The upper limit is dependent on the channel's current reference white value. To create softer highlight, drag right when using a linear curve. Drag left when using a logarithmic curve.
- Green Soft Clip field
- Displays the level of adjustment to the shoulder of the conversion curve for the green channel. The upper limit is dependent on the channel's current reference white value. To create softer highlight, drag right when using a linear curve. Drag left when using a logarithmic curve.
- Blue Soft Clip field
- Displays the level of adjustment to the shoulder of the conversion curve for the blue channel. The upper limit is dependent on the channel's current reference white value. To create softer highlight, drag right when using a linear curve. Drag left when using a logarithmic curve.
- Proportional button
- Enable to constrain channel value proportions.
EXR Display Settings

- Red Exposure field
- Displays the luminance level of the red channel for the display image. Editable.
- Green Exposure field
- Displays the luminance level of the green channel for the display image. Editable.
- Blue Exposure field
- Displays the luminance level of the blue channel for the display image. Editable.
- Red Defog field
- Displays the value to be subtracted from red color values to reduce fogging of the image. Editable.
- Green Defog field
- Displays the value to be subtracted from green color values to reduce fogging of the image. Editable.
- Blue Defog field
- Displays the value to be subtracted from blue color values to reduce fogging of the image. Editable.
- Red Knee Low field
- Displays the lower limit of the compressed pixel range for the red channel. Editable.
- Green Knee Low field
- Displays the lower limit of the compressed pixel range for the green channel. Editable.
- Blue Knee Low field
- Displays the lower limit of the compressed pixel range for the blue channel. Editable.
- Red Knee High field
- Displays the upper limit of the compressed pixel range for the red channel. Editable.
- Green Knee High field
- Displays the upper limit of the compressed pixel range for the green channel. Editable.
- Blue Knee High field
- Displays the upper limit of the compressed pixel range for the blue channel. Editable.
- Red Gamma Correction field
- Displays the gamma correction value for the red channel. Editable.
- Green Gamma Correction field
- Displays the gamma correction value for the green channel. Editable.
- Blue Gamma Correction field
- Displays the gamma correction value for the blue channel. Editable.
- Proportional button
- Enable to constrain channel value proportions.
Import Settings

- Import button
- Open the file browser to select a 1D LUT for import.
3D LUT Settings
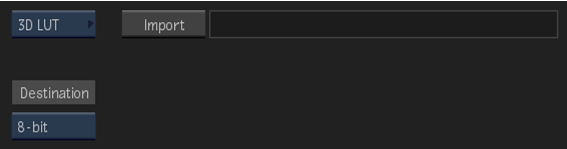
- Import button
- Open the file browser to select a 3D LUT for import.
PhotoMap Settings

- Invert button
- Enable to apply the inverse of the tone-mapping parameters function to convert video media to scene-linear media.
- Red Exposure field
- Displays the luminance level of the red channel for the display image. Editable.
- Green Exposure field
- Displays the luminance level of the green channel for the display image. Editable.
- Blue Exposure field
- Displays the luminance level of the blue channel for the display image. Editable.
- Red Highlight Detail field
- Displays the value for the detail in the light areas of the red channel. Editable.
- Green Highlight Detail field
- Displays the value for the detail in the light areas of the green channel. Editable.
- Blue Highlight Detail field
- Displays the value for the detail in the light areas of the blue channel. Editable.
- Red Highlight Contrast field
- Displays the value for the contrast in the light areas of the red channel. Editable.
- Green Highlight Contrast field
- Displays the value for the contrast in the light areas of the green channel. Editable.
- Blue Highlight Contrast field
- Displays the value for the contrast in the light areas of the blue channel. Editable.
- Red Contrast field
- Displays the value for the midtone contrast in the red channel. Editable.
- Green Contrast field
- Displays the value for the midtone contrast in the green channel. Editable.
- Blue Contrast field
- Displays the value for the midtone contrast in the blue channel. Editable.
- Red Shadow Contrast field
- Displays the value for the contrast in the dark areas of the red channel. Editable.
- Green Shadow Contrast field
- Displays the value for the contrast in the dark areas of the green channel. Editable.
- Blue Shadow Contrast field
- Displays the value for the contrast in the dark areas of the blue channel. Editable.
- Red Shadow Detail field
- Displays the value for the detail in the dark areas of the red channel. Editable.
- Green Shadow Detail field
- Displays the value for the detail in the dark areas of the green channel. Editable.
- Blue Shadow Detail field
- Displays the value for the detail in the dark areas of the blue channel. Editable.
- Proportional button
- Enable to constrain channel value proportions.
- Encoding option box
- Select a standard format for the colour space.
Colour Transform Settings

- Import button
- Use to browse and select a colour transform.
- Invert button
- Invert a chain of one or more colour transforms, to convert from the original destination back to the original source. You can select this only when Custom is enabled. To invert an individual transform in a chain, click in the Invert column to toggle it.
- Custom button
- Apply a custom chain of color transforms.
- Export button
- Export a custom chain of colour transforms as a single .CTF file.
- Add button
- Add a new row to the end of the chain. Click in the Type column to select or change the transform type, and then click in the Transform column to select a transform.
- Delete button
- Remove the selected transform from the chain.
- Up button
- Move the selected transform earlier in the chain.
- Down button
- Move the selected transform later in the chain.