You can add keyframes at any point in your animation curves. There are three methods of adding keyframes:
- Add a single keyframe to the selected channel(s) at the current position.
- Interactively add keyframes to any point on the selected curves. There must be at least one keyframe on a channel before you can interactively add keyframes.
- Set keyframes automatically when you adjust a parameter in any menu. For example, set up an animation directly in the Colour menu and then fine-tune the animation curve in the Animation Curves window.
To add a keyframe:
- In the Channel hierarchy, select the channel to which you want to add a keyframe.
- Move the positioner to the frame you wish to mark as a keyframe.
- Click Add.
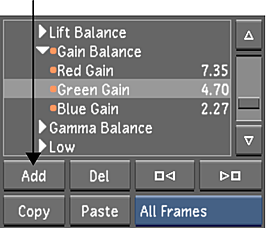
When you add a keyframe to a channel, an orange indicator appears to the left of the channel in the Channel hierarchy.
- Set the channel value as needed by dragging the keyframe.
Once you add keyframes to a shot, blue markers appears in the Shot timebar indicating the location of the keyframes.
To add multiple keyframes interactively:
- You must explicitly add one keyframe using the Add button or Autokey before you can add keyframes interactively in Add mode.
- Display the Animation controls.
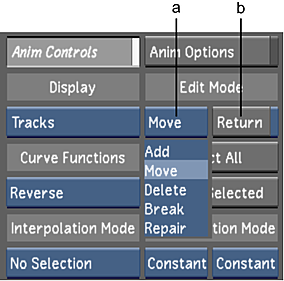
(a) Edit Mode option box (b) Return toggle button
- In the Channel hierarchy, select the channel to which you want to interactively add keyframes.
- In the Animation controls, select Add in the Edit Mode option box.
- Move the mouse cursor over the animation curve.
Keyframes appear as you approach each frame.
- Click the animation curve to add a keyframe at that frame. Note: The new keyframe is automatically set to Bezier interpolation.
Once you add keyframes to a shot, markers appears in the Shot timebar indicating the location of the keyframes.
To add keyframes in Autokey mode:
- Enable AutoK.
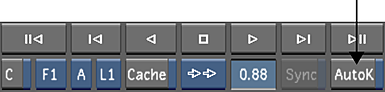 Note: Autokey is available from all menus in Lustre.
Note: Autokey is available from all menus in Lustre. - Access the tool you want to use to create the animation. For example, in the Main menu, click Colour, and then click Grading.
- Move the Shot timebar to the frame where you want to add a keyframe.
- Adjust the colour parameters.
A keyframe is added automatically to the channels you modified.
- Move to another frame and adjust the colour parameters and set another keyframe.
- Keep adjusting colour as needed.
Once you have added keyframes to a shot, blue markers appears in the Shot timebar indicating the location of the keyframes.