Use the Render Options to further refine your output. Different options are available or greyed out depending on the output type you choose in Output Options.
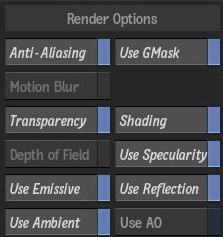
- Anti-Aliasing button
- Enable to include anti-aliasing processing in the output.
- Motion Blur button
- Enable to include motion blur processing in the output.
- Transparency button
- Enable to include the alpha transparency of the objects in the Output when processing this output.
- Depth of Field button
- Enable to process the selected output with the Depth of Field settings defined in the Action Setup menu.
- Use Emissive button
- Enable to process an output with the effect of an emissive map in the scene. An emissive map uses colours to simulate a glowing effect within the texture.
- Use Ambient button
- Enable to process an output with the ambient effect.
- Use GMask button
- Enable to process the output with garbage mask effects. Available for all output types except Matte and Media Matte.
- Use Gmask box
- Select whether to use the garbage mask transparency or render the GMask colour. Available for Matte and Media Matte output types.
- Blending box
- Select whether to use a master blend option (Change Blend) or to use the blend set in the Blending Mode box (Keep Blend). Available for Matte and Media Matte output types.
- Blend Mode box
- Select an option to determine the blending mode of the mask when it overlaps with another mask. Available for Matte and Media Matte output types.
- Shading button
- Enable to include shading effects for each Comp output. Disable to remove shading effects for each Comp output. Available for Comp outputs (if the global Shading Active button is enabled in the Action Setup menu).
- Use Specularity button
- Enable to process an output with the specularity effect.
- Use Reflection button
- Enable to process an output with the reflection effect.
- Use AO button
- Enable to process an output with the ambient occlusion effect.