There are options for customizing the view on both the Navigation panel and the Function panel.
When working with secondaries, users can use the Function panel to view them in Saturated Mask view or Matte view. Saturated Mask view displays the range of colours you define through a greyscale image. The unselected colours remain grey. Matte view displays a black and white template indicating which parts of the image are transparent (black), and which are opaque and selected (white).
To access view options available on the Navigation panel:
- Press the top MORE button on the Navigation panel.
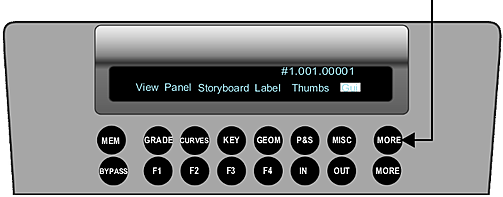
The View, Panel, Storyboard, Label, Thumbs, and GUI options appear in the digital display at the top of the panel. The location of each option in the digital display reflects their button position on the panel.
- Select one of the following options.
Press: To: GRADE Select the viewing options. Player Viewing Options. CURVES Adjust the panel sensitivity. See Customizing the Panel Sensitivity. KEY Toggle the Storyboard on or off. GEOM Toggle the shot name on or off the image. P&S Toggle the Storyboard thumbnails on or off. MISC Toggle the full-screen Player on or off.
To access view options available on the Function panel:
- Use the viewport options to change the view as you work on your grades. For example, press PROXY to view a proxy version of your shot in the Player.
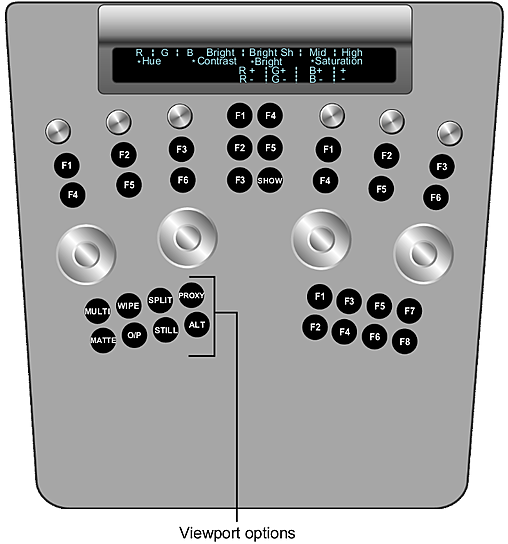
Viewport option Description MULTI Cycles through the Multi view modes. You can view 2, 4, 9, or 16 shots within the Player. WIPE Cycles through the horizontal wipe, vertical wipe, and blend (for a stereoscopic project only). SPLIT Toggles between the current view options and the Single view (default). PROXY Toggles between the full-resolution and half-resolution (proxy) version of your shot in the Player. If you have not rendered a proxy, an X appears in the Player. MATTE Toggles between secondary grading view and result view. O/P Toggles between a rendered version of your shot (P) and the pre-rendered version with grading applied (O). If you have not rendered the shot, an X appears in the Player when in P mode. Press the ALT and O/P buttons simultaneously to toggle to I mode (this displays the image with colour corrections made in the Grading and Curves menus only). STILL Displays the stored reference image. Press the ALT and Still buttons simultaneously to store the current frame in the reference buffer. Note: You can also access the SHOW button in the Function panel. This button shows or hides the geometry wireframe for the current secondary layer.Note: There is no functionality assigned to the Function panel's ALT button for this release.
To change fonts in the digital display:
- On the keyboard, press Shift+F until you obtain the desired font. Note: The change is only maintained for the current session.
To toggle between “O” view and Matte view:
- Press the MATTE button on the Function panel.
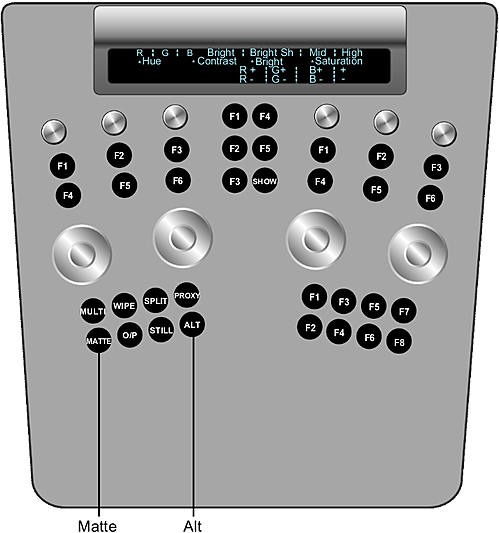
- Hold down the ALT button on the Function panel while pressing MATTE again to switch between Saturated Mask view and black and white Matte view. Tip: You can go directly to Saturated Mask view mode from another mode, e.g. Output, by holding down the ALT button and pressing MATTE.