You can now use GPU acceleration to play out source material in real time with Print LUT, primary and secondary grading, and GPU-accelerated plugins applied. While Real-Time Deliverables mode allows you to play out directly to tape, it only permits primary grading, resizing, pan and scan, and LUT processing. The Playout From Timeline option lets you play out source material containing secondary grading without having to first perform a rendering pass.
By enabling the Playout From Timeline function in the project settings or the Playout menu, and by enabling GPU acceleration, you can play out from Output view mode and use all features currently supported by enhanced GPU acceleration.
- For more information about GPU acceleration, see GPU Acceleration.
- For more information about Output view mode, see Setting Image View Options.
If you want to play out at a different resolution than your timeline, use the real-time deliverable solution. But if you want to play out content with complex grading, use Play out from Timeline, in which case you are limited to using the same resolution as the source.
To play out source material to tape with all features supported by GPU acceleration mode:
- Enable the Playout From Timeline setting by doing one of the following:
- In your project settings, enable Playout from Timeline in the Engineering menu. See Engineering Settings.
- In the Playout menu, enable Playout from Timeline. See Playout Menu Options.
Note: When you define settings in Project Management, these settings become the default settings whenever this project is loaded. When you define settings in the application (that is, not in the project settings), Lustre reverts to the project setting defaults upon reboot. - Set the Player to the O view by clicking O.
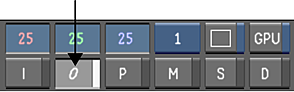 Note: You must set the Player to the O view to be able to record unrendered media to tape and to use GPU acceleration.
Note: You must set the Player to the O view to be able to record unrendered media to tape and to use GPU acceleration. - Enable GPU acceleration by clicking GPU or by pressing Y on your keyboard.
- Play out to the VTR. See Playing Out to a VTR.
Expected Performance
Real-time playback is not guaranteed when you play out directly to tape with GPU acceleration. The playback speed indicator in the GUI is a good indicator of what to expect when you lay down the timeline to tape. If frames are dropped when you play back your timeline on the SDI monitor, the same is likely to occur when you play out to tape.
You can expect good playback with no dropped frames when you ensure the following:
- HD or SD format is used for both capture and output (no resize applied).
- Up to four secondaries with keys are used, with a maximum of one geometry per secondary.
- A 3D Mesh LUT is enabled.
- GFX/SDI is enabled in the Playout menu.
Regardless of whether or not you conform to all conditions stated above, some animations may not play back in real time.