Use a diffuse map to define the diffuse reflection and main colour of a surface, 3D model, or 3D text. Since the diffuse map and its axis are parented by the surface or geometry node, animating the parent’s axis also animates the diffuse map, which has the effect of keeping the map properly in place on the model. A diffuse map uses the specular highlight, diffuse colour, and shine set by its parent.
When adding a diffuse map to a shaded surface, the diffuse is used when generating the shadow. The diffuse is only used to apply the colour to the shadow, so effects such as surface displacement still reference the media associated with the surface. If a node has an applied diffuse map, it is the matte setting of the diffuse map that controls whether the object will be included in the various output mattes (scene matte, blend matte, for example).
To add a diffuse map:
- In the schematic, select the surface, 3D model, or 3D text to which you want to apply the diffuse map.
- Click Media.
- In the Media menu, select the media you want to use for the diffuse map texture (you can change this texture later).
A diffuse map uses the front and matte of the media. If you do not want to apply transparency to your diffuse map, turn its matte off.
- Do one of the following:
- Drag the Diffuse Map node from the node bin and place it in the schematic.
- Drag the Diffuse Map node from the node bin and place it where you want it in Result view.
- Double-click the Diffuse Map node. You do not need to be in Schematic view to add a node in this manner.
The diffuse object is added to the schematic with its own parent axis. The new axis is the child of the selected surface or geometry. In Schematic view, the number in brackets next to the name of the Diffuse node indicates the media used for the diffuse.
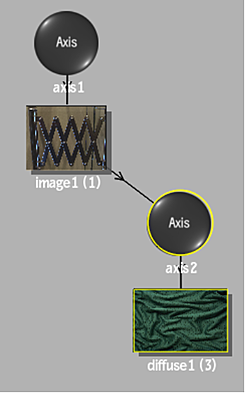
To specify different media as the diffuse source, select the media in the Media menu, then click Apply. If you accessed Action as a Timeline FX, you are limited to one front/matte media, and therefore may not get the desired result. In this case, you can load an external texture directly from the Diffuse menu.
- In the Rendering section of the Action Setup menu, enable or disable Shading depending on the method of diffuse mapping you are using. When Shading is enabled, normals are used. You must enable Shading when using Reflection mapping because it also uses normals.
- Double-click the Diffuse node in the schematic, or follow the tab population rules for the Object menu (see Populating Menu Tabs of Selected Objects).
The Diffuse menu appears.