With a selection set, you can control the channels and folders you want to display in the Animation Channel Editor.
Selection sets can be particularly helpful if you access the Animation Channel Editor from a complicated Batch or Batch FX schematic, where all the selected nodes are displayed in the editor. With a selection set you can limit the number of channels or folders displayed to just those you are working on.
Selection sets are saved and available throughout a session. However, they are not saved between sessions. This means that you do not have access to the selection sets you create after you restart the application.
To create a selection set:
- Select the User tab in the Animation Channel Editor.
- Enable Filter.
- Type a name in the Selection Set Name field and press Enter.
The selection set is created and selected in the Selection Set box. Notice that the Define button is also enabled and the channels and folders in the Animation Channel Editor are colored red.
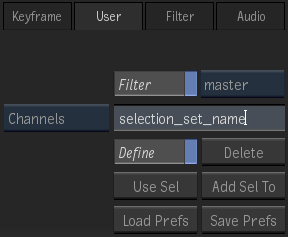
- Select the channels or folders you want to in your selection set. If you are displaying the Batch or Batch FX schematic, you can select the nodes that you want in your selection set.
Notice that channels and folders in Animation Channel Editor turn green as you make selections. This helps you identify the channels and folders in the selection set.
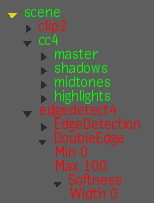
- Do one of the following:
- Click Use Sel to save the channels and folders you selected to a selection set.
- Click Add Sel To, to add the selection to an existing selection set.
- Disable Define.
To switch between selection sets:
- Select the User tab.
- Select a selection set from the Selection Set box.
To modify a selection set:
- Select a selection set from the Selection Set box.
- Enable Define.
- Select the channels and folders you want to display in the selection set.
- Click Add Sel To. The selection is added to the selection set and the selection set is saved.
- Disable Define.