Creating a cutout is similar to creating a graphic. In the CutOut menu, you use the same controls as you would in the Graphics menu to select, copy, hide, move, rotate, resize, delete, store, recall, push, and tack cutouts.
To create a cutout:
- Click CutOut.
- Click Add.
The CutOut Shadow options appear.
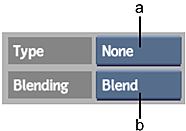
(a) Shadow Type box (b) Blending Mode box
- To limit the area of the cutout with a matte, enable Use in the Matte controls.
- Select an option from the Shadow Type box.
The Shadow Type box determines how the cutout will be pasted onto the result clip. See Pasting Cutouts.
- Click Attributes.
- To create a cutout that spans the entire clip, enable Sequence.
- Click one of the four Cutout commands. See Using the Cutout Commands.Note: To use the GeoCut option, select all the objects you want to use in the cutout in the Graphics menu before clicking the GeoCut button.
- Draw the cutout on the image.
- Set the resolution to be used when updating the object.
The object appears at full resolution when it is drawn. See Setting the Object Resolution and Display.
- Set the cutout's position using the transformation box or controls.
- Set the cutout's colour using the Current Colour pot.
- Click Tack to permanently place the object on the result clip.
Once the object is tacked down, it cannot be moved, rotated, deleted, resized, or copied.