Setup Settings
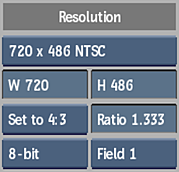
- Resolution Presets box
- Select a resolution for the new clip. Select Custom to specify a non-standard resolution.
- Width field
- Displays the custom width resolution of the clip. Editable.
- Height field
- Displays the custom width resolution of the clip. Editable.
- Aspect Ratio Presets box
- Select a standard frame aspect ratio. Select the Set to w:h option to set the clip to use square pixels. Select Custom to define a custom frame aspect ratio in the Aspect Ratio field.
- Aspect Ratio field
- Displays the custom render/output aspect ratio. Editable
- Bit Depth box
- Select the render/output bit depth of clips.
- Scan Mode box
- Select the scan mode of clips.
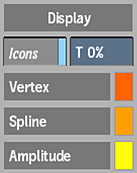
- Icons button
- Enable to display vertices, splines, and other gradient selection tools in the image window.
- Transparency field
- Displays the transparency level of the gradient icons in the image window. Editable.
- Vertex Colour Pot
- Displays the colour of vertices in the image window. Click to open the colour picker to select a different colour.
- Spline Colour Pot
- Displays the colour of splines in the image window. Click to open the colour picker to select a different colour.
- Amplitude Colour Pot
- Displays the colour of amplitude in the image window. Click to open the colour picker to select a different colour.
Type Settings

- Gradient Type box
- Select the type of gradient to apply. Some of the gradient settings differ based on the gradient type you choose.
| Select: | To create a gradient based on: |
|---|---|
| Directional | A single straight line spline. |
| Radial | Two circular geometries. |
| Spline | A spline that can be manipulated with vertices and tangents. |
| Point | Multiple coloured points. |
For each gradient type, you can gesturally create your gradients in the image window with various widgets, such as splines and vertices. Make sure that Show Widgets is enabled in the Gradient Setup menu.
Orientation Settings

- Swap UV button
- Enable to change the direction of the gradient.
Gradient Controls Settings
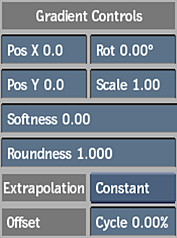
- Position X field
- Displays the position of the gradient along the X axis. Editable.
- Position Y field
- Displays the position of the gradient along the Y axis. Editable.
- Rotation field
- Displays the degree of rotation of the gradient. Editable.
- Scale field
- Displays the scale of the gradient. Editable.
- Centre field
- Directional gradient only: Displays the offset value of the centre of the spline as a percentage of its position on the spline. Editable.
- Amplitude field
- Directional gradient only: Displays the pixel length of the spline. You can also drag either end of the spline directly in the image window. Editable.
- Roundness field
- Radial gradient only: Displays the relative shape of the inner and outer circular patterns. A value of 1 displays the full rounded shape, whereas a value of 0 indicates a square shape. You can also enter a negative value to produce a concave shape. Editable.
- Sharpness field
- Point gradient only: Displays the level of edge sharpness between the gradient point colours. Editable.
- Softness field
- Displays the level of blur added to the gradient. A higher value produces a smoother transition between gradient colours. Editable.
- Extrapolation box
- Select an extrapolation type for the gradient pattern.
| Select: | To: |
|---|---|
| Constant | Keep the last value as a solid colour. |
| Repeat | Repeat the same gradient pattern. |
| Mirror | Repeat the gradient pattern in reverse order until the frame border is reached. |
- Offset Cycle field
- Displays the cycle position of the color creating the gradient. Editable.
Ramps Settings
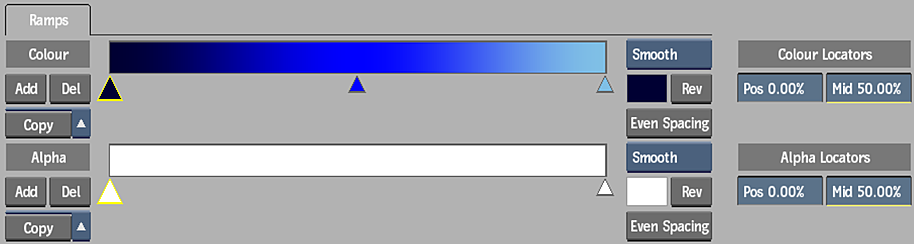
- Colour Ramp
- Displays the gradations of the gradient colours. The triangles below the ramp represent each color in the gradient. You can add more colours to your gradient pattern.
A selected triangle’s colour is displayed in the colour pot to the right of the ramp, and its position is displayed in the Position field. Also, when selecting a triangle, a smaller triangle appears representing the mid point between the colour and the next triangles’ colour. You can move the triangles gesturally to achieve different gradations, and move the mid point triangle to shift the weight between the colours.
- Colour Add button
- Adds a new colour triangle to the right of the currently selected triangle. Press Ctrl while clicking add to clone the selected triangle colour.
- Colour Delete button
- Deletes the selected triangle.
- Colour Ramp Copy list
- Select whether to copy the Colour ramp information to the Alpha ramp, or to preserve the Colour ramp information when switching gradient types.
- Alpha Ramp
- Displays the gradations of the gradient transparency. The triangles below the ramp represent each alpha colour in the gradient. You can add more alpha colours to your gradient pattern.
- Alpha Add button
- Adds a new colour triangle to the right of the currently selected triangle. Press Ctrl while clicking add to clone the selected triangle colour.
- Alpha Delete button
- Deletes the selected triangle.
- Alpha Ramp Copy list
- Select whether to copy the Alpha ramp information to the Colour ramp, or to preserve the Alpha ramp information when switching gradient types.
- Colour Interpolation Type box
- Choose a Linear or Smooth gradient interpolation curve.
- Colour Colour pot
- Displays the colour of the selected triangle. Click to open the colour picker to select a different colour.
- Reverse Colour button
- Click to reverse the colours of the gradient proportionally.
- Colour Even Spacing button
- Click to space the ramp triangles evenly.
- Alpha Interpolation Type box
- Choose a Linear or Smooth gradient interpolation curve.
- Alpha Colour pot
- Displays the alpha colour of the selected triangle. Click to open the colour picker to select a different colour.
- Reverse Alpha Colour button
- Click to reverse the alpha colours of the gradient proportionally.
- Alpha Even Spacing button
- Click to space the ramp triangles evenly.
- Colour Locator Position field
- Displays the location of the selected colour triangle along the colour ramp. Editable.
- Colour Locator Mid field
- Displays the weight level between colours on the ramp (represented by the small triangle). Editable.
- Alpha Locator Position field
- Displays the location of the selected alpha colour triangle along the alpha ramp. Editable.
- Alpha Locator Mid field
- Displays the weight level between alpha colours on the ramp (represented by the small triangle). Editable.
Radial Shape Settings
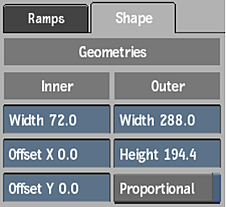
Use these settings if you wish to further affect the shape of a radial gradient.
- Inner Width field
- Displays the width of the inner radial circle. You can also gesturally drag the red square on the inner circle. Editable.
- Inner Offset X field
- Displays the offset along the X axis of the inner radial circle. You can also gesturally drag the + inside the inner circle. Editable.
- Inner Offset Y field
- Displays the offset along the Y axis of the inner radial circle. You can also gesturally drag the + inside the inner circle. Editable.
- Outer Width field
- Displays the width of the outer radial circle. You can also gesturally drag the right-most red square on the outer circle. Editable.
- Outer Height field
- Displays the height of the outer radial circle. You can also gesturally drag the left-most red square on the outer circle. Editable.
- Proportional button
- Enable to affect the outer radial width and height proportionally.
Spline Shape Settings
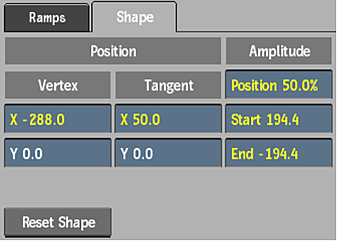
Use these settings if you wish to further affect the shape of a spline gradient. All of these settings have gestural equivalents in the image window. Ensure that Icons is enabled in the Gradient Setup menu.)
- Vertex X Position field
- Displays the position along the X axis of the selected vertex. Editable.
- Vertex Y Position field
- Displays the position along the Y axis of the selected vertex. Editable.
- Tangent X Position field
- Displays the position along the X axis of the selected tangent. Editable.
- Tangent Y Position field
- Displays the position along the Y axis of the selected tangent. Editable.
- Amplitude Position field
- Displays the position of the spline as a percentage of the distance between the first and last vertex. Editable.
- Amplitude Start field
- Displays the start position of the spline. Use to set the pixel length of the spline. Editable.
- Amplitude End field
- Displays the end position of the spline. Use to set the pixel length of the spline. Editable.
- Reset Shape button
- Resets the spline shape.
Points Settings
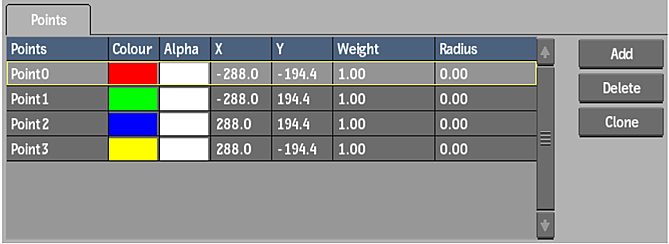
- Points List
- Use the rows to set the colour, position, and other settings for each color of a Point gradient.
- Points Column
- Displays the number of the point. By default, four points are added to a gradient; however, you can add more.
- Colour Column
- Displays the colour of the point. Click the colour pot to open the colour picker to select a different colour.
- Alpha Column
- Displays the alpha colour of the point. Click the colour pot to open the colour picker to select a different colour.
- X Column
- Displays the position of the point along the X axis. You can also gesturally drag the point in the image window to position it.
- Y Column
- Displays the position of the point along the Y axis. You can also gesturally drag the point in the image window to position it.
- Weight Column
- Displays the weight of the colour in relation to the nearest point colour in the image.
- Radius Column
- Displays the radius of the point colour.
- Add button
- Adds a new colour point to the list and image.
- Delete button
- Deletes the selected colour point from the list and image.
- Clone button
- Clones the selected colour point settings in a new point in the list and image.
Blending Settings
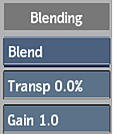
- Screen option box
- Select a logical operation that can be used to blend the front clip and the result clip.
- Transparency field
- Displays the percentage of blending when the result is composited on the front clip. Editable.
- Gain field
- Displays the level of gain applied to the chosen blending option. Editable.
Result Output Settings
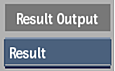
- Output Mode box
- Select whether to output the combined result (with blending), or only the gradient effect itself.
Alpha Output Settings
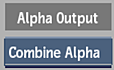
- Alpha Output box
- Select whether to output the combined alpha result, or only the gradient effect itself.