You can play shots in the Player from any menu in Lustre using either playback controls or hotkeys. To play shots, you must first load them into the Storyboard. See Creating a Cut with Shots in the Library.
You can also use a full-screen Player to view shots without the clutter of menus. This Player is particularly useful for viewing 2K footage at full resolution.
When you play shots in the Player, you can do the following:
- Loop the entire Storyboard.
- Loop the current shot in the Storyboard.
- Loop between in and out points.
Note: For information on playing shots with audio, see Using Audio.
To play shots in a cut:
- Load your shots into the timeline. See Adding Shots to the Timeline.
- Click the Play Mode button to cycle through playback range options.
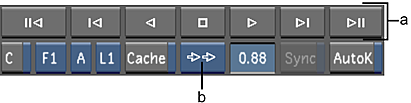
(a) Playback controls (b) Play Mode button
Select: To specify a looped playback range: 
Of the entire timeline. 
Of the current shot. 
Between in and out points. - To set in and out points, go to the start and end frame and mark the in and out points.
Press: To: Shift+I Mark an in point. Shift+O Mark an out point. Shift+L Clear in and out points. - Use the following playback controls or hotkeys to play your shot forward or backward.
Click: Or press: To: 
Right Ctrl during playback Play the cut forward. 
Right Alt during playback Play the cut backward. 
N/A Stop playback. N/A Spacebar Start or stop playback in the direction last played. When playback is stopped, the Right Alt and Right Ctrl keyboard shortcuts are used for backward and forward frame navigation, as in previous releases.
Note: For information on navigating to a particular frame, see Navigating through Shots.
It is also possible to set the playback speed, using the Up and Down arrow keys. Lustre plays back from 1x up and no lower than realtime speed.
- Press the Up arrow during playback to double the playback speed.
- Press the Down arrow during playback to reduce the playback speed by half.
- Press Space Bar to start / stop playback. This does not reset the playback speed to 1x.
- Press the Play Forward or Play Backwards buttons in the user interface to reset the playback speed to 1x.