Using Glow Presets
A number of Glow presets are included, such as a basic glow effect or edge boost effect. These presets can help you learn how the glow effect works, or provide a good starting point to change settings to create better glow effects.
To use the Glow preset, select a preset from the Presets drop-down list in the Glow Setup menu. The Glow menu settings are changed to reflect the chosen preset.

- Presets button
- Opens the Presets browser where you can select a preset.
- Presets dropdown list
- Select a preset from the dropdown list. Menu settings are changed to reflect the chosen preset.
General Settings

- Rendering Mode box
- Select whether to render in Automatic, Progressive or Interlaced mode.
- Regen button
- Enable to get dynamic updating of the image as you make changes.
Setup Settings
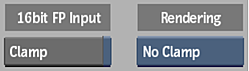
- Clamp Input button
- Enable to clamp colour and luminance values on input in the 16-bit floating point rendering pipeline.
- Clamp Render box
- Select a clamping option for colour and luminance values on output in the 16-bit floating point rendering pipeline.
Glow Type Settings
 Glow Type for Gaussian |
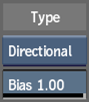 Glow Type for Directional |
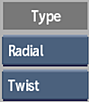 Glow Type for Radial |
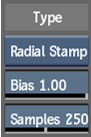 Glow Type for Radial Stamp |
- Glow Type box
- Select the type or shape of glow filter to apply to the clip. For example, a Box blur has rectangular edges.Depending on the glow type, some of the other glow settings vary.
- Radial Mode box
- Select whether a radial blur or glow moves in one circular direction (Spin) or two rotating directions (Twist). Available when Radial is chosen as the blur type.
- Bias field
- Displays the direction of a blur. Enter a positive value for forward, a negative value for backward, or 0 for a blur that moves in both directions. Available when Directional or Radial Stamp is chosen as the blur type.
- Samples field
- Displays the quality of a Radial Stamp blur or glow. Editable. Available when Radial Stamp is chosen as the blur type.
Centre Settings (Radial only)
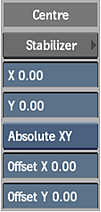
- Stabilizer button
- Opens the Stabilizer menu to track the centre of the blur from the source clip.
- Centre X field
- Displays the X position of the centre of the radial blur (or gesturally move the red circle in the image). Editable.
- Centre Y field
- Displays the Y position of the centre of the radial blur (or gesturally move the red circle in the image). Editable.
Note: You can also move the red circle on the image to set the position of the centre of the blur. The Centre X and Y fields update accordingly.
- Absolute/Relative box
- Select whether to position and offset the centre of the radial blur in a relative mode (expressed as a percentage) or absolute mode (expressed in pixels).
- Offset X field
- Offsets the centre along the X axis (or press Ctrl and gesturally move the red circle in the image).This field is useful to apply changes to the centre after tracking has been performed. Editable.
- Offset Y field
- Offsets the centre along the Y axis (or press Ctrl and gesturally move the red circle in the image). This field is useful to apply changes to the centre after tracking has been performed. Editable.
Note: You can also press Ctrl and move the red circle on the image to set the offset of the centre of the glow. The Offset X and Y fields update accordingly.
Input Settings
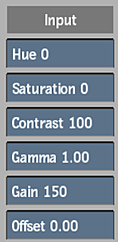
- Hue field
- Displays the colour range in the image before the glow effect is applied. Editable.
- Saturation field
- Displays the colour purity level in the image before the glow effect is applied. Editable.
- Contrast field
- Displays the level of gradations between light and dark areas before the glow effect is applied. Editable.
- Gamma field
- Displays the level of grey in the image before the glow effect is applied. Editable.
- Gain field
- Displays a value by which pixel colour values are multiplied. The offset value is added to this value to determine the final colour. Editable.
- Offset field
- Displays the value to add to current pixel colour values. The resulting colour value is clipped at 0. Editable.
Front Settings
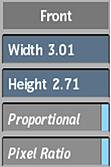 Front Settings for Gaussian or Box |
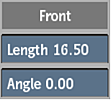 Front Settings for Directional |
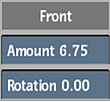 Front Settings for Radial or Radial Stamp |
- Width field
- Displays the width of the blur.Increasing the blur increases the render time. Editable.
- Height field
- Displays the height of the blur.Increasing the blur increases the render time. Editable.
- Proportional button
- Enable to affect the width and height proportionally.
- Pixel Ratio button
- Enable to blur the image using the same proportion as its aspect ratio.
- Amount field (Radial, Radial Stamp)
- Displays the amount of radial blur. Editable.
- Rotation field (Radial, Radial Stamp)
- Displays the angle of rotation for a radial blur. Editable.
- Length field (Directional)
- Displays the radius amount of a directional blur. Editable.
- Angle field (Directional)
- Displays the angle of a directional blur. Editable.
Matte Settings
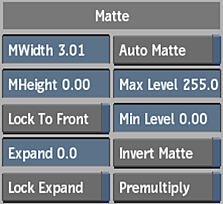 Matte Settings for Gaussian or Box |
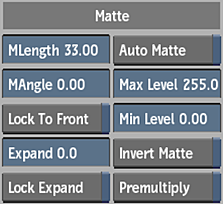 Matte Settings for Directional |
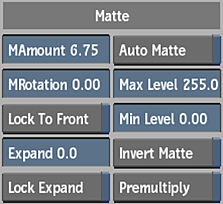 Matte Settings for Radial or Radial Stamp |
- Matte Width field
- Displays the width of the blur for the matte. Editable.
- Matte Height field
- Displays the height of the blur for the matte. Editable.
- Matte Amount field
- Displays the amount of radial blur for the matte. Editable.
- Matte Rotation field
- Displays the angle of rotation for a radial blur for the matte. Editable.
- Matte Length field
- Displays the radius amount of a directional blur for the matte. Editable.
- Matte Angle field
- Displays the angle of a direction blur of the matte. Editable.
- Lock To Front button
- Enable to keep the matte values the same as their corresponding values for the front clip.
- Expand field
- Displays the percentage of additional blur to the matte. Editable when the Lock Expand button is disabled.
- Lock Expand button
- Enable to make the Expand value directly proportional to the value in the Width field.
- Auto Matte button
- Enable to generate matte values from the front clip.
- Max Level field
- Displays the upper limit of the luminance values included in the glow effect. Editable.
- Min Level field
- Displays the lower limit of the luminance values included in the glow effect. Editable.
- Invert Matte button
- Enable to apply the glow to the region outside the area defined by the matte.
- Premultiply button
- Enable to multiply the matte clip to the front clip.
Colour Settings
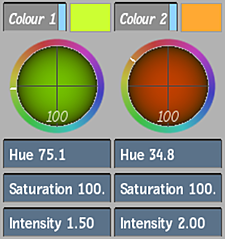
- Colour 1 box
- Enable to define the first colour used for the glow. If two colours are used, they are combined in additive mode to create the glow effect.
- Colour 1 Colour pot
- Displays the hue and saturation colour of the first glow colour. Click to open the colour picker to select a different colour.
- Colour 1 Trackball
- Adjusts the hue and saturation of colour 1.
- Colour 1 Hue field
- Displays the colour range of colour 1. Editable.
- Colour 1 Saturation field
- Displays the level of colour purity of colour 1. Editable.
- Colour 1 Intensity field
- Displays the level of brightness of colour 1. Editable.
- Colour 2 box
- Enable to define the second colour used for the glow. If two colours are used, they are combined in additive mode to create the glow effect.
Note: If you are using both Colour 1 and Colour 2, they are combined in additive mode to create the glow effect.
- Colour 2 Colour pot
- Displays the hue and saturation colour of the second glow colour. Click to open the colour picker to select a different colour.
- Colour 2 Trackball
- Adjusts the hue and saturation of colour 2.
- Colour 2 Hue field
- Displays the colour range of colour 2. Editable.
- Colour 2 Saturation field
- Displays the level of colour purity of colour 2. Editable.
- Colour 2 Intensity field
- Displays the level of brightness of colour 2. Editable.
Channels Settings
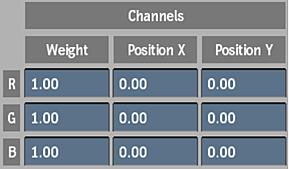
- Weight field
- Displays the weighted value of the channel.
- Position X field
- Displays the horizontal offset of the channel.
- Position Y field
- Displays the vertical offset of the channel.
Blending Settings
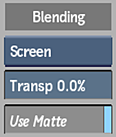
- Screen option box
- Select a logical operation that can be used to blend the front clip and the result clip.
- Transparency field
- Displays the percentage of blending when the result is composited on the front clip. Editable.
- Use Matte button
- Enable to include the matte in the blending.
Result Settings
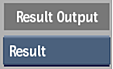
- Result Output button
- Select whether to output the combined result (with blending), or only the glow effect itself.
Matte Output Settings

- Matte Output button
- Switch between blend matte and glow luma. Blend matte allows you to output the matte used internally to perform the blending of the glow effect over the input image. Glow luma allows you to generate a straight-forward luminance conversion of the actual glow effect.