You can set scaling options for brush strokes associated with the Paint Node. By specifying the previous resolution of an input clip before it was resized, the brush strokes applied to the clip can also be scaled based on these settings.
To display the stroke scaling options:
- Double-click the Paint node.
- Click Node Setup.
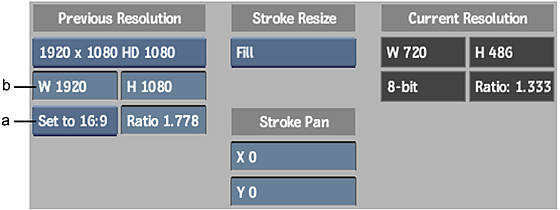
(a) Aspect Ratio Presets box (b) Project Resolution Presets box
- Project Resolution Presets box
- Provides preset aspect ratio options and an option to use a custom resolution. Set this option to indicate the previous resolution of the clip.
- Width and Height fields
- Displays the frame width and height of the selected resolution preset. If you select Custom from the Project Resolution Presets box, use these fields to enter the values you want to use.
- Aspect Ratio Presets box
- Provides standard frame aspect ratio options and a w:h option to use a ratio based on the values entered in the Width and Height fields. Also provides a Custom option so you can enter a frame aspect ratio in the Ratio field.
- Ratio field
- Displays the original aspect ratio of the clip. When Ratio is set to Custom, this field becomes active so that you can enter a custom frame aspect ratio.
- Stroke Resize box
- Select a fit method option to be applied to the clip.
| Select: | To: |
|---|---|
| Centre/Crop | Center the strokes over the destination frame. If the clip at the original resolution is larger than the destination, the strokes are cropped. |
| Crop Edges | Fit one edge of the original clip input into the destination frame without stretching or squashing the frame. Excess parts of the original clip after resizing are cropped. |
| Fill | Fit the original stroke width and height into the destination frame. If the clip at its original resolution and destination frames do not have the same aspect ratio, the brush strokes can become distorted. |
| Letterbox | Fit the original stroke to the destination frame without squashing or stretching it, and without cropping the source. |
- Keep Aspect button
- Enable to preserve the aspect ratio of non-square pixels. This button only appears if you selected Crop Edges or Letterbox in the Fit Method box.
- Stroke Pan fields
- Enter an X and Y value to offset existing strokes on the result. You can also reposition strokes by holding down Ctrl+Shift and panning the image.
- Current Resolution fields
- Displays details of the current resolution of the clip.
- Active button
- Enable to activate smooth filtering of pixels for enhanced display