From the Image / Transcode / Resize menu, you can apply a resize to Wiretap Gateway imported media, without the need to transcode the media. The Resize is dynamically applied to the imported media. Adjust the resize values to define the destination resolution and the framing of the imported media.
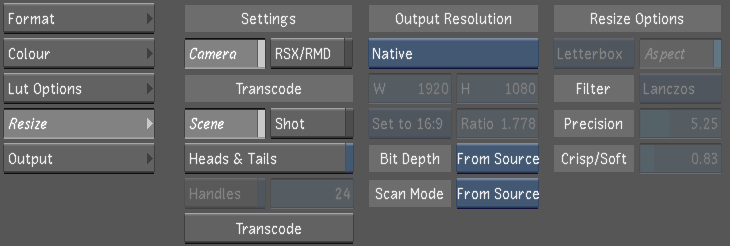
Output Resolution: Use to define the output resolution, aspect ratio, bit depth and scan mode of the transcoded media.
Resolution Field: Use to set custom resolution values.
Aspect Ratio Field: Select from a list of preset aspect ratios or set your own value.
Bit Depth Field: Use to define the bit depth of transcoded media.
Scan Mode Field: Use to define the scan mode of transcoded media.
Resize Options: Use to define the Fit Method, Resize Filter type, the Precision and the Crispness/Softness of the transcoded media.
Fit Method Box: Use to select the Fit Method applied to transcoded media. Options are:
- Fill (the default option)
- Crop Edges
- Letterbox
- Center/Crop
Resize Filter Type Box: Use to select the Resize Filter type applied to transcoded media. Options are:
- Impulse
- Triangle
- Mitchell
- Bicubic
- Quadratic
- Gaussian
- Shannon
- Lanczos
Aspect Button: Enable to use non-square pixel formats. This option is automatically enabled when Fit Method is set to Crop Edges or Letterbox.
Precision Field: Use to set the frequency cut-off point used during the Resize.
Crisp/Soft Field: Use to set the amount of blur used during the Resize.