You can create or modify a matte by painting directly on the matte using any brush, Special Effects media, or graphic tool. For information on using graphic and cutout tools to create mattes, see Using the Cutout Commands.
To create or modify a matte:
- Load the matte into Paint. Note: You must load a matte clip in order to process a matte in Paint. If you want to create a matte from scratch, load a black source as the matte clip.
- Click Matte.
The Matte menu appears.
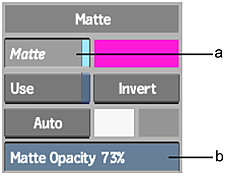
(a) Matte button (b) Matte Opacity field
- Set the paint transparency in the Matte Opacity field.
The value in the Matte Opacity field determines the transparency of the paint applied to the matte. Use a value of 100 to apply fully opaque paint or objects to the matte. Reduce the Matte Opacity value to increase the transparency of the paint.
- Paint or place graphics or cutouts on the matte.
The paint and graphics are applied to the matte. If you use graphic tools, use Tack to tack the graphic to the matte. See Tacking Down Selected Objects.
- You can save the matte in the matte library. See Saving Setups.
- To process the matte clip, click Exit.
The new matte clip is saved to the rendered destination.