You can lock Shift keyframes so that they stay in place even if you try to move them manually or perform an analysis. This is useful, for example, when you set keyframes manually and want to prevent Flame Premium from overwriting them when you redo the analysis.
In the following procedure, you select the keyframes directly in the image window. However, you can also select the Shift keyframes in the Channel Editor.
Note: You cannot lock several keyframes at once. You must lock each keyframe individually.
To lock keyframes in place:
- Zoom in on the image until you can see the points clearly and select the point you want to lock on the tracking path. The tracking path becomes white when you click it, and the frame that corresponds to the keyframe appears in the image window.Note: If the tracking path does not appear in the image window, enable Path in the Setup menu.
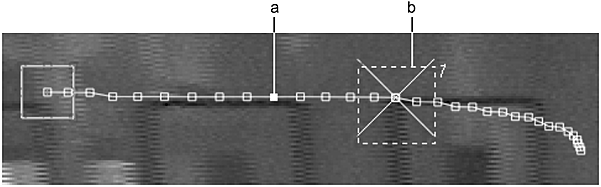
(a) The inside of locked keyframes are filled (b) The tracker box appears when you select a keyframe
- Click Lock Key.
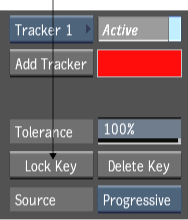
- To unlock a keyframe, select it and click Unlock Key. The Lock Key button becomes Unlock Key when a locked frame is selected.