The user settings menu allows you to customize your settings so they are used whenever you enter the Lustre application. The settings are broken down into three groups: Display & Interface, System & Menu, and Tools.
Use templates to accelerate user creation. See Working with Templates.
To create a new user:
- Do one of the following:
- From the Lustre splash screen, click New in the User group.
- From the Main menu, click Setup, then Settings, and then click New in the User group.
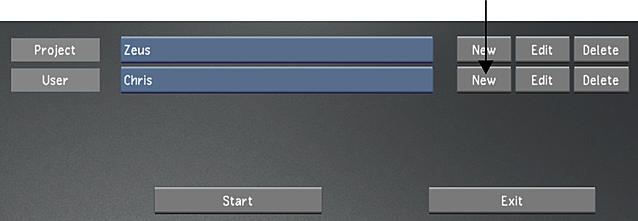 Note: If you have a template named default, then its settings will be loaded automatically.
Note: If you have a template named default, then its settings will be loaded automatically. - Configure the new user. Use Reset to reset all settings, from every menu, to their defaults. See User Configuration.
- To save the settings for the user, click Save User.
- Click Exit User.
To create a new user from an existing user:
- Do one of the following:
- From the Lustre splash screen, select the baseline user, and then click Edit in the User group.
- From the Main menu, click Setup, and then Settings. Select the baseline user, and then click Edit in the User group.
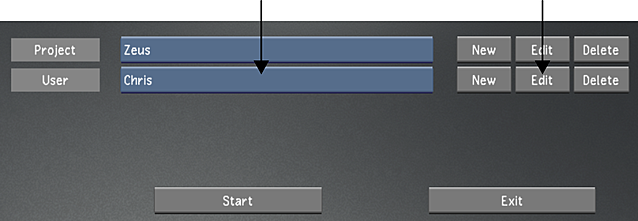
- In the Project Name field, enter a name for the new project, or you will overwrite the original project's settings with the new settings.
- Configure the new user. Use Reset to reset all settings, from every menu, to their defaults. See User Configuration.
- To save the settings for the user, click Save User.
- Click Exit User.
To create a new user using a template:
- Do one of the following:
- From the Lustre splash screen, click New in the User group. If there is a template named default, it will load automatically. Note: If you have a template named default, then its settings will be loaded automatically.
- From the Main menu, click Setup, then Settings, and then click New in the User group.
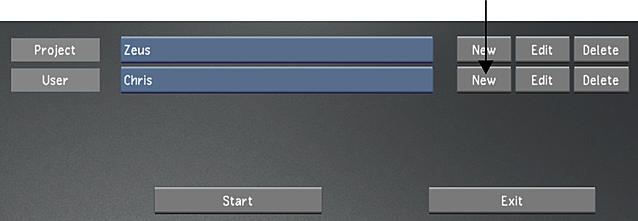
- From the Lustre splash screen, click New in the User group. If there is a template named default, it will load automatically.
- From the User Template list, select the template to use. See Creating a User Template.
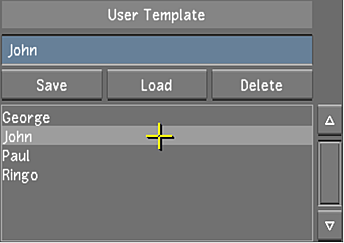
- Click Load.
The template settings are now loaded.
- Configure the new user. Use Reset to reset all settings, from every menu, to their defaults. See User Configuration.
- To save the settings for the user, click Save User.
- Click Exit User.